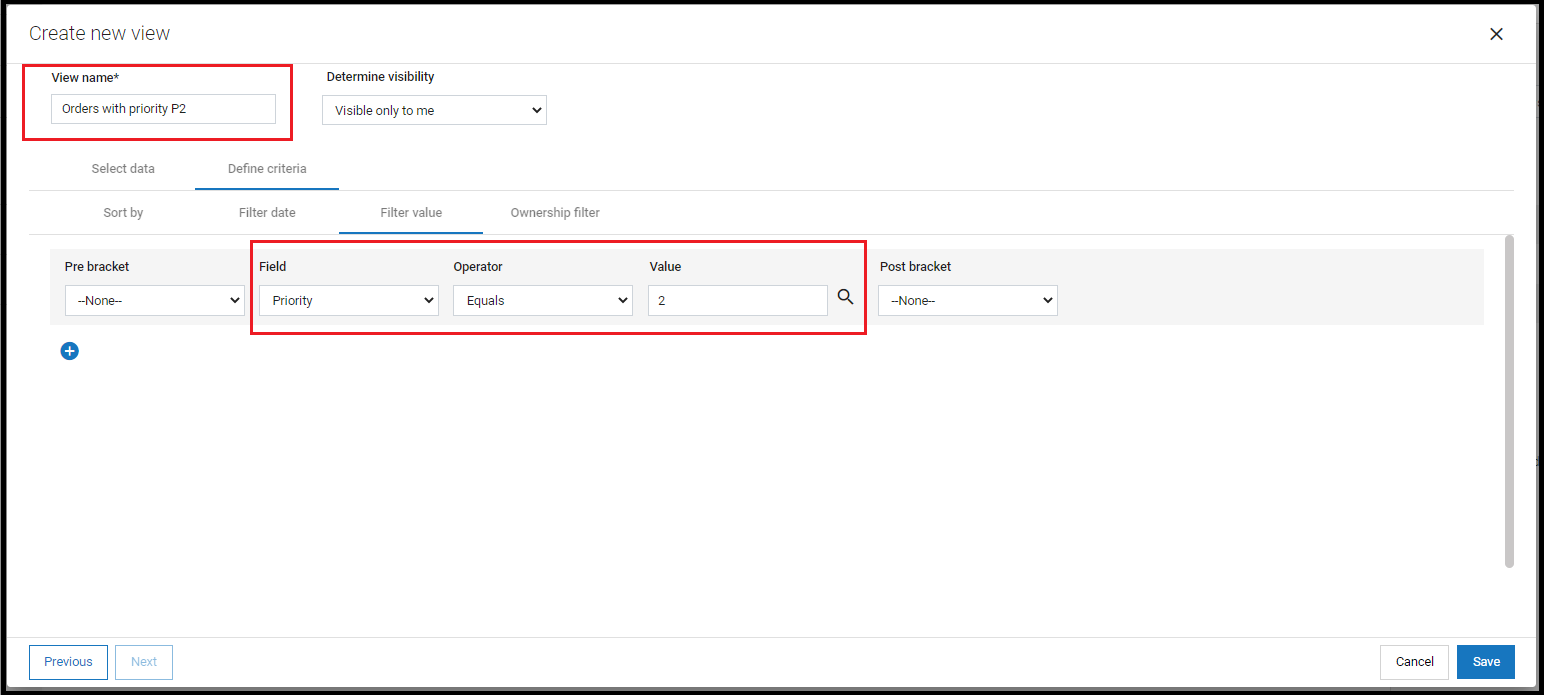Difference between revisions of "Part 1: Create a custom View"
From AgileApps Support Wiki
Wikieditor (talk | contribs) |
Wikieditor (talk | contribs) |
||
| Line 9: | Line 9: | ||
# In the listed Order Views, note the new '''Orders with priority 2''' view is visible as a separate tab:<br><br>[[File:Orders _with_Priority_P2.PNG|800px]] | # In the listed Order Views, note the new '''Orders with priority 2''' view is visible as a separate tab:<br><br>[[File:Orders _with_Priority_P2.PNG|800px]] | ||
------------------------------------------------------------------------------------------------------------------------------------------------------------------------------------------------------------------------------------------------------------------------ | |||
:{| border="0" align="left" cellpadding="5" cellspacing="1" | |||
| | |||
[[Exercise 09: Managing Data|Previous]] | |||
|} | |||
:{| border="0" align="right" cellpadding="5" cellspacing="1" | |||
| | |||
[[Part 2: Generate a Report using a Pie Chart|Next]] | |||
|} | |||
Latest revision as of 11:12, 14 December 2022
In this part of the exercise, you create a View that shows only Priority 2 orders.
- Login to AgileApps Cloud as yourself.
- Select the Orders tab. Note on the right-hand side the list of default Views that were generated when you created the Orders Object.
- Click link +Create New View. The Create new view window appears.
- Provide a View name: Orders with priority P2.
- Click the Define criteria tab. Under the Filter value tab, select Priority under Field field and P2 in the Value field.
- Click Save.
- Make the View visible to everyone.
- In the listed Order Views, note the new Orders with priority 2 view is visible as a separate tab: