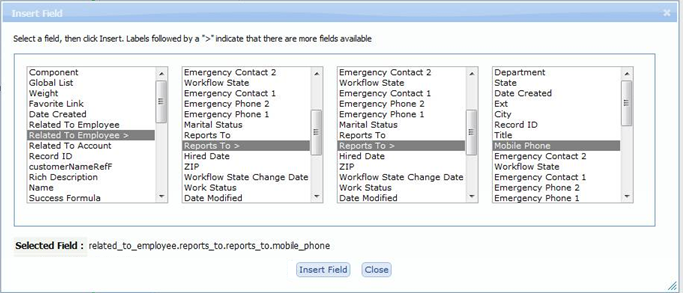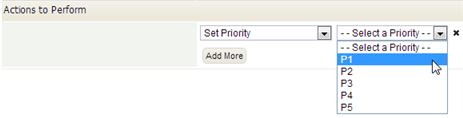Difference between revisions of "Rule Actions"
From AgileApps Support Wiki
imported>Aeric |
imported>Aeric |
||
| Line 15: | Line 15: | ||
{{Warn|Be careful when triggering rules in a record-update action. Make sure that there is no possibility of an "infinite regression", where one update triggers a Rule which updates a record, which re-triggers the first Rule, and so on.}} | {{Warn|Be careful when triggering rules in a record-update action. Make sure that there is no possibility of an "infinite regression", where one update triggers a Rule which updates a record, which re-triggers the first Rule, and so on.}} | ||
: | :::* Select fields to modify -- including fields in a record targeted by a [[Lookup]] field in the current record, or fields targeted by Lookups in those records, and so on - up to five levels deep. | ||
:*: | :::*: [[File:FieldChooser.png|border]] | ||
: | :::* Use the [[Expression Builder]] to specify the field value. | ||
:* '''Add Note -''' Add a note to the current record. | :* '''Add Note -''' Add a note to the current record. | ||
Revision as of 23:54, 8 May 2014
- 1. Select the action to perform when Rule conditions are satisfied.
- Set Priority -
- This option appears for Cases. It allows the priority to be changed--for example from "P2" to "P1"
- Trigger Rules - This option enables the firing of Case-update rules.
- Set Status -
- This option appears for Cases. It allows the status to be changed--for example, to Closed
- Trigger Rules - This option enables the firing of Case-update rules.
- Add Record - Add a record to a selected object
- Do Not Trigger Rules - By default, Rules are enabled when adding a record. This option disables them.
- Update Record - Modify data in the current record
- Trigger Rules - This option enables the firing of record-updated rules.
- Select fields to modify -- including fields in a record targeted by a Lookup field in the current record, or fields targeted by Lookups in those records, and so on - up to five levels deep.
- Use the Expression Builder to specify the field value.
- Add Note - Add a note to the current record.
- Enter text for the note in the text area
- Use the field selector to add record variables
- Example: This note is for $user.full_name.
- Assign to User - Determine the new owner of the record
- Assign to Team - Determine the group it goes to, so members of the group can claim it
- Send Email - Send a message, optionally using an Email Template
- Note:
Do not choose a template that includes a JSP page as an attachment.
Learn more: JSP Attachment Deprecation
- Create Task - Create a new task and specify who it is to be assigned to
- Provide a duration (optional)
- Provide a subject and description
- Use the field selector to add record variables
- Start Process - Automatically initiate a Process
- Change Process Status - Set the status of the process.
- Execute Rule Set - Chain to a different Rule Set, and execute those Rules. Come back to this set when done, and resume processing with the next Rule.
- Invoke Method - Invoke a method in a Java Class
- Return Process Decision Value
- This action can be taken by a Rule in a Rule Set whose return type is "Process Decision Value".
- The specified value becomes available for testing in a Process Decision Switch.
- If a previous Rule (or Rule action) returned a value, the new value overwrites the old.
- Return Step Owner
- This action can be taken by a Rule in a Rule Set whose return type is "Step Owner".
- Select the User, Role, or Team who will be the assigned the task associated with a Process step.