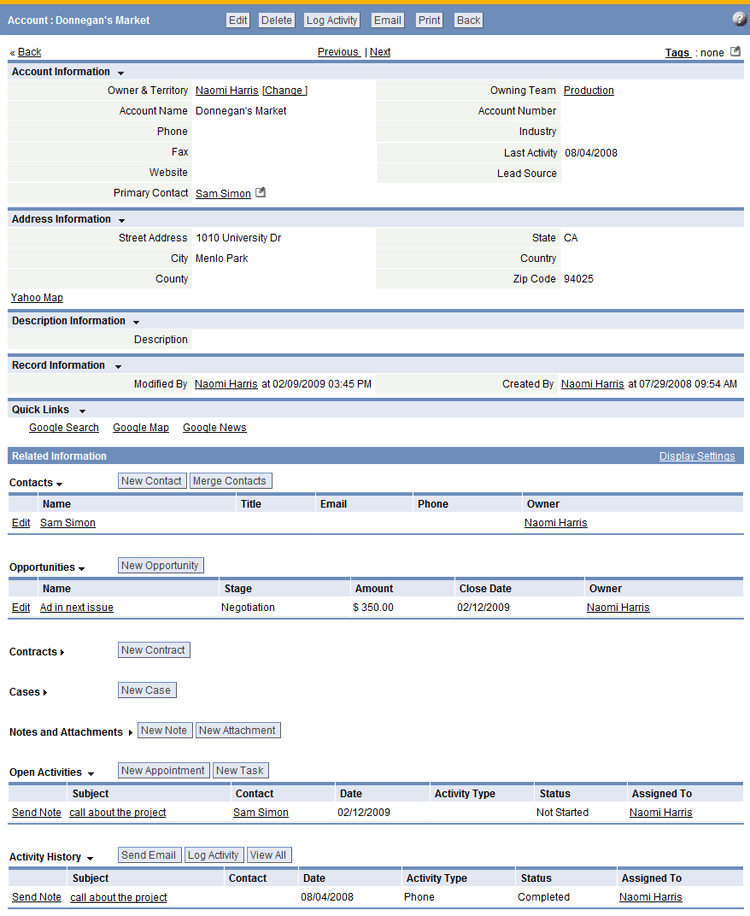Difference between revisions of "Record"
imported>Aeric |
imported>Aeric |
||
| Line 9: | Line 9: | ||
Typical actions available in records: | Typical actions available in records: | ||
*[[#New Record|Add a Record]] | :*[[#New Record|Add a Record]] | ||
*[[#Merge Records|Merge Records]] | :*[[#Merge Records|Merge Records]] | ||
*[[Edit a Record|Edit Record Information]] | :*[[Edit a Record|Edit Record Information]] | ||
*[[Delete Record|Delete a Record]] | :*[[Delete Record|Delete a Record]] | ||
*[[Log a Call|Log a Call]] | :*[[Log a Call|Log a Call]] | ||
*[[Send Email |Send an Email Message]] | :*[[Send Email |Send an Email Message]] | ||
*[[Campaigns|Build and Track Email Campaigns]] | :*[[Campaigns|Build and Track Email Campaigns]] | ||
*Perform [[More Actions|Batch Operations on Records]] (examples: Mark as Complete, Update, Transfer Ownership, or Delete) | :*Perform [[More Actions|Batch Operations on Records]] (examples: Mark as Complete, Update, Transfer Ownership, or Delete) | ||
*Add, Edit, Delete or Show/Hide [[Related Information]] sections | :*Add, Edit, Delete or Show/Hide [[Related Information]] sections | ||
==Record Owners == | ==Record Owners == | ||
Revision as of 23:32, 2 August 2011
Records are data rows in an Object. A record might contain account or contact information, a task or appointment, or other information vital to your work.
Records are always owned by a User who is part of a Team. Typically, each team is led by someone who has the ability to define how the team operates and can see what all the other team members are doing, via Roles.
Defining teams, roles, and users can be a cyclical process sometimes. You should be prepared to make adjustments as your teams' needs change.
Records in Objects
Open any record in the AgileApps Cloud platform, and find a data entry form, configured with fields, ready for data entry.
Typical actions available in records:
- Add a Record
- Merge Records
- Edit Record Information
- Delete a Record
- Log a Call
- Send an Email Message
- Build and Track Email Campaigns
- Perform Batch Operations on Records (examples: Mark as Complete, Update, Transfer Ownership, or Delete)
- Add, Edit, Delete or Show/Hide Related Information sections
Record Owners
A Record Owner is a User who owns a record in an object. Records are assigned to an owner. The owner can be the person who created the record, or has been assigned ownership by another user who has permission to transfer ownership. For example, a team member or team manager might assign a task to a user. In that case, the task is a record, and the user has ownership.
- Compare to: Record Creator
- Users with Change Ownership of my Team’s Records permission can transfer ownership of team members' records
"My Records"
In many areas of the platform, (Views, Reports and Filters, for example) a My Records option is displayed. Choosing My Records includes all records owned by you (the logged in User). As record ownership is changed, the records displayed via the My Records filter also change.
Owner Fields in Record Forms
By default, the Record Owner field is displayed in the Basic Information section of a Form. Optionally, the Record Owner field can be moved to a different section, or deleted from the layout.
Change Record Ownership
To transfer record ownership:
- Visit the record to be transferred.
- In the sidebar, click the arrow next to the Owner.
(Alternatively, click the Actions dropdown.) - Choose the assignment option:
- Claim - This option appears for records that are unassigned or assigned to a team. Use it to take ownership yourself.
- Assign to User- Make another user the owner.
- Assign to Team- Give ownership to a team. Any member of the team can then claim the record.
- For Cases and Tasks, you can also add a comment.
The comment becomes part of the case record, and is included in the notification message that goes to the new owner.
Learn more: Transfer Ownership for a Group of Records
About Owning Teams
Records are visible to Team Members in Views and Reports, based on their Role.
Tip:
To allow users to view records they do not own, consider creating a Data Sharing Policy.
Owning Team
Records are visible to Team Members in Views and Reports, based on their Role.
Tip:
To allow users to view records they do not own, consider creating a Data Sharing Policy.
New Record
To add a record to an object:
- Select the object (tab) of interest
- Click the [New {objectName] button to add a record. For example: [New Case]
- Tip for Designers:
The singular version of the object's Display Label is used for the button. That label can be changed in Object Properties.
- Tip for Designers:
- Complete the fields under each section in the form
- Click [Save] to save the new record or the [Save & New] button to save the current record and create a new one
A detail page for the new record opens, showing the information that was entered.
After a record is created, a number of basic actions can be performed on the record, including editing, printing, or deleting the record. A Related Information section is automatically created.
Clone a Record
Edit a Record
Once you have created a record, you can modify or update any of the information as necessary.
To edit a record:
- In the navigation pane, under the application Workspace, click the object that contains the record you want to edit. Learn more: Accessing Records
- Click the folder-link next to the record name
- Click the [Edit] button.
- Change whatever information is necessary in the record. Each record contains different types of information.
- Click [Save]
Print a Record
- To print a Record
- Visit the Record.
- In the sidebar, click Actions
- Choose the Print option.
A dialog box opens with printing options. - Choose your printing options:
- Choose to format the record using a Print Form or a Document Template.
(If you choose Document Template, and none exists, a button appears to let you create one on the spot.) - Choose Portrait or Landscape orientation for the printer
- Choose to Open in a New Window or Save as Document
The generated format depends on your choice and the type of template:
- Choose to format the record using a Print Form or a Document Template.
Save as Document Open in a New Window JSP template PDF HTML HTML template Word template Word document PowerPoint template PowerPoint file
Delete Record(s)
When data in a record is no longer needed, the record can be deleted. The record and any Related Records (records with a Lookup field that points to it) are moved to the Recycle Bin, where they are held for 30 days.
- Users with Delete permission enabled in Access to Records Owned by Others Within the Team can delete records
- Users with Delete permission enabled in Record Access Permissions can delete records
Delete a Single Record
- Click the tab containing the record you want to delete
- Select a record to open it.
- In the sidebar, click Actions.
- Click Delete.
The record and any Related Records are moved to the Recycle Bin, where they are held for 30 days.
Delete Multiple Records
To delete multiple records at one time, view Mass Delete Data.
Note: To delete the records permanently in the Recycle Bin, you can use the Delete Forever or Empty the Recycle Bin options.
Merge Records
About the Merge Operation
When you merge two cases, you combine them into one record, to reduce duplication. (This option exists only for Cases object.)
When you merge cases, you have two options:
- A one-click "standard" merge that does everything automatically
- An advanced merge that gives you more fine-grained control over the merge process
Working with the Merge Operation
In order to merge cases, Users must have Update permission for the object in Access to Records Owned by Others Within the Team and Delete permission for the object in Record Access Permissions
To merge two cases:
- Click the Cases tab.
A list of cases is displayed. - Select a case
- In the sidebar, click Actions
- Choose the Merge option
- Select the record to merge with (the target record)
- Optionally, click Advanced Merge to get more control over the merge process.
- Click [Merge] to complete the operation.
Standard Merge
With the standard (non-advanced) merge:
- The current record is moved to the recycle bin.
- The target record appears in the UI, with its fields unchanged.
- (If needed, values from fields in the old record can be retrieved from the recycle bin.)
- The summary and description from the current record are added to the target-record’s activity history.
- The current record’s activity history is added to the target record.
- The target record's processes and their tasks are retained. The current record's processes are discarded.
- The target record's SLAs and any tasks that stemmed from them are retained. Those in the current record are discarded. Tasks that stemmed from those processes are added to the target record.
- Manually-defined tasks from the target record are retained. Similar tasks created for the current record are added to the target record. The owner of the target record becomes the owner of those tasks.
- Attachments from the current record are added to the target record.
- Hours logged against the current record are added to the target record.
Advanced Merge
AgileApps had the Standard and Advanced Case Merge feature where in both the cases, the source case record was deleted after the merge operations. In this release, we have made some changes to the Advanced Merge to allow for source record to be retained after the merge, for later referral.
Old behavior of Advanced Merge
When you click Advanced Merge, additional tabs appear:
- Fields
- "Read-only fields" (whose values can be set only by the system), and fields that are hidden based on the user's Role are not displayed. The target record's values are retained.
- Other field values from source and target records are displayed. Choose which ones to use. (Target-record values are the default.)
- For fields containing text or rich text, an additional Append option appears.
- When that option is chosen, the text in the source field is appended to the text in the target field.
- Tasks
- A list of single-step tasks that were manually added to the current record is displayed.
- By default, all of them are added to the merged record. Unclick any you do not want.
- Those selected are added to the target record. The target record's owner becomes their owner.
- Process tasks, tasks created by SLAs, and multi-step tasks are not shown. Any such tasks defined for the target record are retained. Any defined for the current record are deleted.
Then, when you click [Merge]:
- The current record is moved to the recycle bin.
- The target record appears in the UI, with the field values that were selected.
- The current record’s activity history is added to the target record.
- The target record's processes and their states are retained. Those in the current record are discarded.
- The target record's SLAs and their states are retained. Those in the current record are discarded.
- Attachments from the current record are added to the target record.
- Hours logged against the current record are added to the target record.
New behavior of Advanced Merge
The new behavior introduces an extended object-level capability to the user where she can configure whether the source case record should be deleted or retained during the Case Merge operation.
Important points to note:
- This feature is available for Service Desk and Dynamic Case management applications only.
- The system introduces an additional configuration for each Case & CaseType object under the corresponding object-properties. This configuration will be made available only when user selects Advanced Case Merge option in Case Merge dialog.
- The Case & CaseType object properties will now have 'Delete source case' and 'Retain source case' radio buttons under
> {object} > Object Properties> Merge Settings section as 'After Advanced Case Merge' option.
- When any new Case/CaseType object is created, the default selection for the above will be 'Delete source case'- the source case record will be deleted during the Merge operation.
- The configuration must be changed manually in the corresponding object-properties if the user wants to retain the source case record.
- The System has reserved field Ids starting with 'wmaac' and 'wmaac_'. The System has also reserved Case Status global picklist options starting with 'wmaac' and 'wmaac_'. If the user tries to create field Ids, or global picklist options for case Status starting with these reserved keywords, an error alert will be shown on to the screen, preventing the operation.
- 'Merged' Case status has been introduced, it will be an option in the Case Status Global picklist field.
- Value for this option is 'wmaac_merged', its label can be changed with the Global picklist edit option.
- This status option will not be available in the status picklist in any Case/CaseType object forms during add/edit operation. This will be shown only if the Source case record is already in the Merged State.
- Status of any Case record cannot be changed to merged through any means like UI, Java API, REST API, Processes, Mass Updates, Macros etc. It can be done only by the System during Merge Operation.
Flow under the new behavior:
- The user opens a record to perform the Merge operation, selects Merge (under ACTIONS).
- Closed and Merged Record cannot be selected as destination record in the 'Select a record to merge to' lookup field.
- User selects a destination record and selects Advanced Merge option. User will have ability to select fields and tasks. User clicks on Merge button.
- The selected fields' contents are merged as per the user's selection.
- The selected tasks are moved to the Destination Case Record as the user's selection.
- The Source Case record status is changed to 'Merged' by the System.
- The Source Case record's MergedTo field is updated and contains the Destination Case record's Case-Number as link.
- MERGED TO section is visible in Source Case record and it will show the Destination Case record's Case-number as link.
- An entry is added in Source Case record Activity History as 'Information from case A is merged with case B'.
- On click on the link in MergedTo field or MERGED TO section, System redirects the user to the Destination Case record.