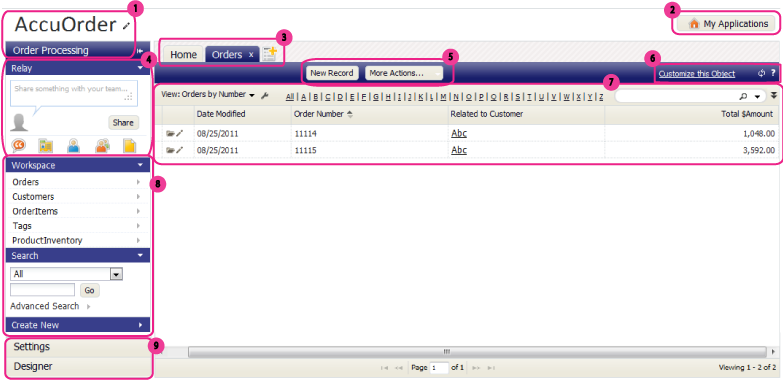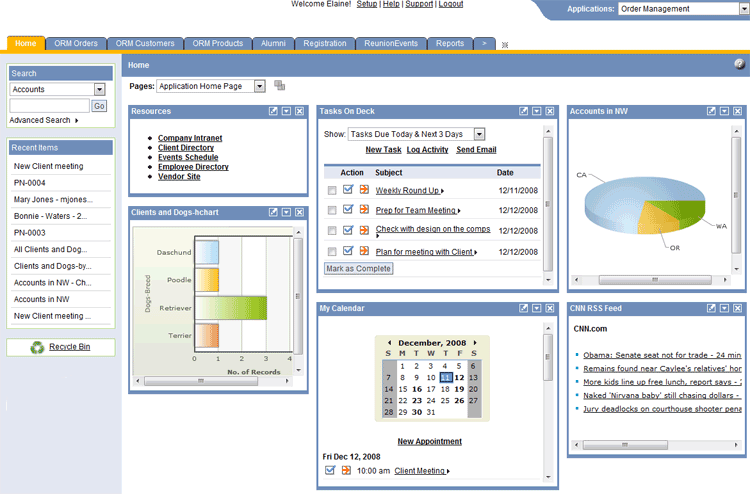Platform Window
From LongJump Support Wiki
(Redirected from Navigating the Platform Window)
The elements that make up platform pages are shown here, with links to detailed information below.
- 1. Titles
- The name of your organization appears here. This is the tenant name. (Think of the platform as an office building. Each tenant is an organization, which can have multiple users.
- Below the organization is the name of the currently running application.
- 2. Applications Button
- Clicking this button gives you access to the world of applications available on the platform.
- 3. Tabs
- Every time you open an object record, a list-view of objects, or a report, a new tab is created in which to display it. Use the tabs to quickly shift your working context to the area you need to focus on.
- 4. Relay Social Networking Panel
- Use this area to post messages to your followers and to rapidly access the groups and documents you're following, as well as your profile page (your "wall") where all of your messages are aggregated).
- 5. Action Buttons
- Click these buttons to take action. They manage records in the object, and allow customization of the object:
- Click the [New Record] button to add a new record to the Object
- Click [More Actions] for a list of operations you can apply to multiple records at one time
- 6. Links and Icons
- Along with Action buttons, Links and Icons provide access to platform functionality. The basic set shown here includes:
- Learn more: Using Icons in Data Entry Forms
- 7. Content Pane
- The content in the body of a page varies. It can be a List View, as shown above, a Record View, a dashboard full of Widgets as shown below, a list of Reports or Documents, or many other things, depending on the tab that is currently selected.
- Widgets - A page of Widgets
- 8. Workspace
- The Workspace area shows provides a list of Objects and other platform elements that are part of the application. The Recycle Bin also appears here.
- In addition there is an area for searching and one for creating new things, each of which can be individually opened or closed.
- 9. Sidebar Buttons
- When the Workspace is open, the Settings and Designer areas are closed. Click Settings to personalize the platform and make other adjustments. Click Designer to access the full suite of platform customization capabilities.