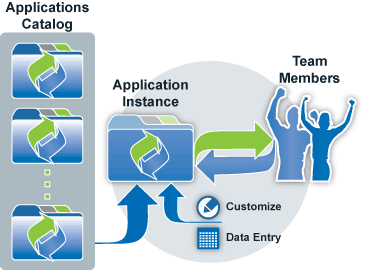Applications
An application is a collection of related Objects that provide a viewable collection of information, enabling users to access the information, and automated processes to make working with that data easier.
About Applications
Pre-packaged applications can installed from the My Applications page, and they can be customized to fit your needs. Or you can create your own applications.
Anatomy of an Application
The platform includes a number of elements, which are available to use with any Application. These elements appear as tabs in the user interface, and describe objects in the database.
| Element | Description |
|---|---|
| Objects | Objects are the basic building blocks of an application. Objects contain data Fields that store data, and they can be setup to relate to other objects. Data records associated with Objects are the primary information structures in an application.
|
| Web Tabs | Web Tabs enable you to extend the platform by adding custom JSP Pages to your application. Web Tabs can contain links to other websites, as well as Components, Pages, Widgets, and Database Views |
| Views | A view selects and organizes data for a single object. You can customize and save views by specifying column Order, adding Filters or Computed Fields and setting Color Codes. |
| Reports | Reports organize data for display and analysis, and can deliver data from multiple objects, using Database Views. Reports include the ability to set column Order, add Filters or Computed Fields, Color Codes, data Groups, Computing and Metrics and Charts. |
| Home Page | The first page an application user sees, the home page can be interactively designed with selected Widgets to provide each user with a custom Dashboard that is visible to everyone, individually-assigned, or based on the user's role or team. |
Installing an Application
- Installing from the Community Marketplace
This option is available the Community Marketplace has been enabled by the Service Provider.
- Go to [My Applications]
- Click [Go to Marketplace]
- Select an application category in the sidebar.
- Click an Application package to view it's description, frequently asked questions, and other information to help guide your selection.
- Click [Install]
- Click through the user agreement to install the package.
- Installing from the Application Catalog
In some platform installations, enabling the Community Marketplace is impractical. In those installations, pre-defined packages are displayed in the application catalog:
- Go to [My Applications]
- Click [Create New Application]
- Click the tab: Create Using Template
- The application catalog appears. (A list of applications, along with their descriptions.)
- Click the [Install] button adjacent to the package you want.
- Click through the user agreement to install the package.
Creating an Application
Start with a plan:
- Design your data structures.
- What data tables do you need?
- How do they relate to one another?
- Determine the Roles that will be needed govern interactions with the application.
- What data will they need to see?
- What actions will they perform?
Build the initial application:
- Use the Application Construction Wizard to create the objects:
- Go to [My Applications] > [Create New Application] > Create Using Wizard
- Choose one of the application-creation options:
- Create By Import
- Create Using Wizard
Create Using Wizard:
- Specify up to 10 data fields for each object. (You can create more later.)
- Specify the object relationships, which creates the Lookup fields that connect objects to one another.
-
- Note:
Later, you can use the Object Construction Wizard to add additional objects and relationships.
- Note:
- Configure the Application Access settings to give yourself permission to access the application.
- Assign yourself the default role.
Customize the application:
- Create the application Roles
- For each object, create the Forms that will be used by each role
- Configure Forms Assignment settings to assign the forms to specific roles
- Configure Tab Preferences to specify the objects that will appear for each role, and the order in which they appear
- Configure View Preferences for each Role:
- Customize Field settings. Add additional fields, as needed.
- Further customize the Forms that will be seen when records are accessed or created
- Explore other ways to customize Objects
- Use the Application Access settings to specify other users who can access the application, and the roles they can play.
Deleting an Application
Sometimes, an application is no longer needed. What that time comes, you can remove it.
To delete an application:
- Click My Applications
- Click the application you intend to delete.
- Click on Designer > Application Properties
- Click [Delete Application Package]