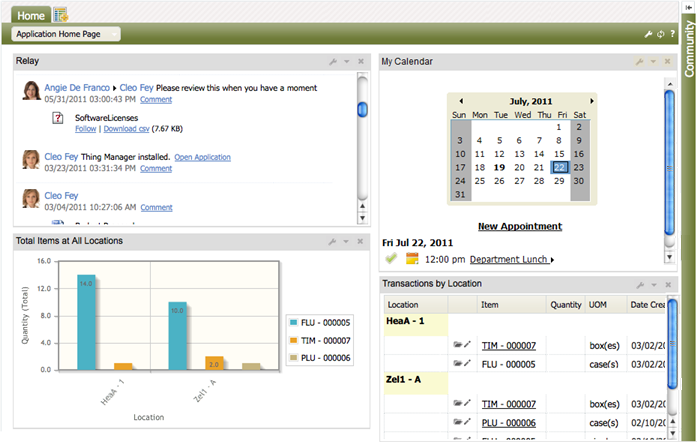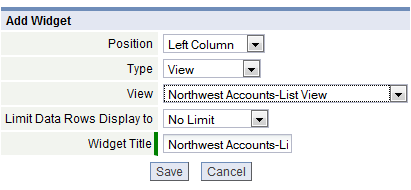Difference between revisions of "Home Page"
imported>Aeric |
imported>Aeric |
||
| (7 intermediate revisions by the same user not shown) | |||
| Line 1: | Line 1: | ||
Every application has a Home Page--a '''''Dashboard''''' that you can customize with a collection of [[Widgets]] you can use to manage your tasks, get a high-level view of your business, and see your metrics at a glance | Every application has a Home Page--a '''''Dashboard''''' that you can customize with a collection of [[Widgets]] you can use to manage your tasks, get a high-level view of your business, and see your metrics at a glance. | ||
[[File:HomePage. | ==About the Home Page / Dashboard== | ||
The sample home page below has a [[Relay]] feeds widget, an appointment calendar, a grid [[View]] of transaction [[Object]] records, and a Report widget that displays a [[Chart]]. (You could also include a widget for RSS Feeds, and many others.) | |||
[[File:HomePage.png|border|center]] | |||
Managers and Supervisors often build custom Home Pages to meet their specific monitoring needs. | Managers and Supervisors often build custom Home Pages to meet their specific monitoring needs. | ||
| Line 21: | Line 24: | ||
With a simple role assignment, you can lock out changes to the Home Page in an application. This is especially helpful for users, who generally want some consistency when they visit a home page. Users can always create a new Page and mark it as their default page. | With a simple role assignment, you can lock out changes to the Home Page in an application. This is especially helpful for users, who generally want some consistency when they visit a home page. Users can always create a new Page and mark it as their default page. | ||
Learn More | :''Learn More:'' [[Visibility]] | ||
==Working with Home Pages== | ==Working with Home Pages== | ||
| Line 32: | Line 35: | ||
[[Category:Core Concepts]] | [[Category:Core Concepts]] | ||
</noinclude> | </noinclude> | ||
Latest revision as of 00:08, 26 July 2011
Every application has a Home Page--a Dashboard that you can customize with a collection of Widgets you can use to manage your tasks, get a high-level view of your business, and see your metrics at a glance.
About the Home Page / Dashboard
The sample home page below has a Relay feeds widget, an appointment calendar, a grid View of transaction Object records, and a Report widget that displays a Chart. (You could also include a widget for RSS Feeds, and many others.)
Managers and Supervisors often build custom Home Pages to meet their specific monitoring needs.
Every application in the platform includes one or more Home Pages.
From the Home Page, you can:
- create multiple pages to present different application information
- display Widgets of Views or Reports containing information from this or other applications
- create role-specific pages for members of your team
The benefit of the Home Page is to display information in real-time that a user would be interested in such as key performance indicators, dynamic reports of new or updated information, or even what tasks and appointments the user may have due. The Home Page helps personalize the data to the specific person without requiring them to perform repetitive searching or reporting of that information.
Role-Based Home Pages
Every application comes with a built-in customizable Home Page that you can use to bring specific data from the application forward. With the ability to create multiple Home Pages, you can also designate specific pages for a specific team, role, or user.
For Example: in an IT asset tracking application, members of the IT team may want to see basic inventory information, but members of the finance team want more data about the financial impact of assets to quarterly schedules. This can be accomplished by creating unique page views of the same data and assigning them as the default to a team, role, or user.
With a simple role assignment, you can lock out changes to the Home Page in an application. This is especially helpful for users, who generally want some consistency when they visit a home page. Users can always create a new Page and mark it as their default page.
- Learn More: Visibility
Working with Home Pages
Pages can be customized by title, number of columns, which widgets appear, and who has permission to view and/or change the page. You can create multiple Home Pages, and designate different visibility and sharing rights for each one.
You can also designate any page as a default Home page.
Making Changes to a Home Page
|
Click the Add Widgets link to add new widgets to the page. |
Use the Wrench Icon menu to add, delete, or clone pages, or set the default page to display. |
Edit this Page
The Home Page can be easily customized to:
- Change the Number of Columns
- Add or Delete Widgets
- Move or Minimize Widgets
To Edit this Page:
- Open the Home Page object
- Click the Home Page Wrench Icon (
 )
) - Select Edit this Page
- Enter a Page Title
- Choose Layout (number of columns)
- Specify the Visibility settings
- Click the [Add] button to include more users, roles, or teams with whom to share this Home page.
- Click [Save]
Add a Page
You can add a new Page to the Home Page in any application.
When you add a new Page to the Home Page, you can determine the Users, Teams and Roles who have viewing rights for the new Home Page.
You can create any number of new pages that can serve as a Home page, and designate different visibility and sharing rights for each one. You can also designate any Page as the default Home page.
To Add a Home Page:
- Navigate to the application Home Page of interest
- Click Wrench Icon > New Page
- Specify information under the Basic Information section:
- Page Title
- The title of the page
- Page Layout
- Determine the number of columns. Choose one, two or three column layout
- Specify the Visibility settings
- Click [Save]
Delete this Page
Once a Home Page is deleted, it cannot be recovered.
To delete a Home Page:
- Navigate to the application Home Page of interest.
- Click Wrench Icon > Delete this Page
- Click [OK]
Clone this Page
To retain all the features of an existing Home page, clone the page and save it under a new name. It can then be modified for other uses.
To clone a Home page:
- Open the Home Page object
- Click the Home Page Wrench Icon
- Select Clone this Page
- Enter a Page Title
- Click [Save As]
- Specify the Visibility settings
- Click [Save]
Make this My Default Page
Choose the page you want to open by default:
- Navigate to the desired page from the Pages drop-down list.
- Click the Wrench Icon and select Make this My Default Home Page
Manage Widgets
Widgets enable you to quickly access and update information, including projects, tasks, web sites, custom objects, calendar appointments, and activities.
About Widgets
Widgets are small windows available on a Home Page that let you view information based on:
- Views
- Reports
- Widget Tools
- Pages (JavaServer Pages)
- Relay Feeds (if Relay is enabled)
Widget Types
View
- View-based widgets display data rows from the View you select
- Choose the number of rows to display: 5, 10, 20, 50 or 100
Report
- Report-based widgets display Charts, Table Data or both from the Reports you select.
- Choose the number of rows to display: 5, 10, 20, 50 or 100.
Widget Tools
- Choose from these widget tool options:
- URL (web page) - Display a web page in a widget
- Tasks - Display a list of tasks (pending, overdue, completed)
- Tag Clouds - Build your own Tag Cloud to organize your information
- RSS Reader - See the latest from the sources you choose
- Project Tasks - Track tasks in projects
- Notes - Add notes in a free-form text editor
- Links - Build a custom list of favorite weblinks
- Free Form - Add any HTML code for a fully custom widget
- Documents - Display a list of documents updated Today (or in the last 3, 7 or 30 days)
- Campaign Callbacks - Display Campaign Callbacks and optionally, Add Tasks, Log Activities or Send Email.
- Campaigns - View Campaigns Sent Today (or in the last 3, 7 or 30 days)
- Calendar - Display a Calendar of the current month, and optionally include a list of Appointments for Today (or 3, 7, 14, 30 days ahead)
Note:
For Tasks and Campaign Callbacks, the amount of information that is displayed depends on the layout of the page the widget is displayed in:- In a 3- or 4-column layout, the widget is narrow, so only the main field is displayed.
- In a 2-column layout, the widget has a little more room, so the Related To record is also displayed.
- A 1-column layout provides the most room, so contact information (name and phone#) is displayed, in addition to the Related To record.
Pages
- Display a standard JSP (JavaServer Page)
Relay Feeds
- Choose the Relay feed(s) to display.
Working with Widgets
Widgets can be added and removed, reconfigured, minimized or maximized, and moved around on a home page.
Users that have the Manage Global Views/Reports permission can add/delete Widgets to a home page or modify its layout. In addition, any user who creates a home page can add, delete, and modify widgets on that page.
Add Widget to your Home Page
The Add Widget option allows you to customize your Home Page. To add a widget:
- Click the Add Widgets link.
- The Add Widget page opens
- Select the Widget Type and complete the required fields. (Options will vary, depending on the type of widget selected.)
Edit a Widget
- In the Home Page, navigate to an existing widget
- Click the Wrench icon
 icon in the heading bar.
icon in the heading bar. - Specify your options. (The available options depend on the type of widget.)
- Click [Save]
Move a Widget
Widgets can be moved from column to column, or moved up or down within a column. To select a widget, hover the mouse over the header bar of the widget until the mouse cursor changes, then click and drag the widget into a new position.
Minimize a Widget
You can minimize selected widgets by clicking the Minimize button, located in the widget header bar. These widgets will remain minimized during the current session, but will open again at your next login.