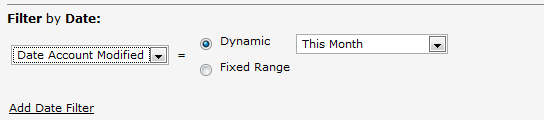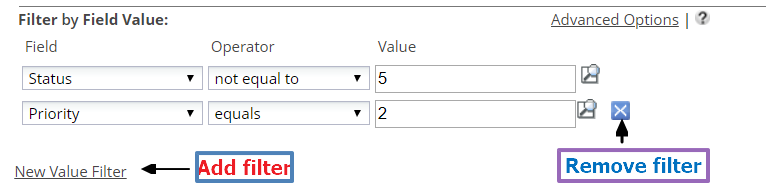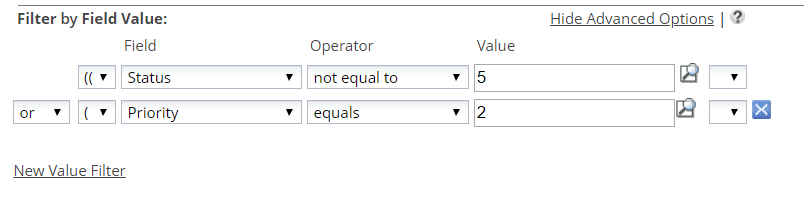Report Filters
Reports > {report} > Filter
Filters restrict which records, dates, and/or fields to include or exclude from a report. The date filters and field values reflect the fields that are available for the report category you selected.
Filter by Record Ownership
Ownership filtering allows you to specify the records that will be included in Views or Reports.
- All Visible Records
- All records from all teams. Records that you have created, as well as those assigned to you by others.
- My Records Only
- My Teams' Records Only
- Only records belonging to your team (My Team).
- Specific Teams' Records Only
- Only the records of users belonging to a selected team. Click the Lookup button to display a list of available teams, and select one or more teams to include their records.
- Specific Users' Records Only
- Only the records of individual users. Click the Lookup button to display a list of users. Select one or more to include their records.
- Records Created By Me Only
- Only records that you have created
- Unassigned Records
- Records that do not have an owner.
- Delegated To Me
- This option appears for Tasks. It lets you select Tasks that have been delegated to you.
Filter by Date
Date filters provide the ability to search records containing date-formatted fields.
A selection of dynamic date ranges is available, based on either a calendar period (This Month, Last Month), or on a number of days (Last 60 days, Last 120 days).
- Parameters
- Choose the date field and date range from the dropdown lists. The available fields will change, depending on the date fields that are included in the object.
- Field
- Choose a Date Field for use in this filter
- Choose the date range type
-
- Fixed
- Specify a Start Date and End Date (inclusive); Optionally, enter dates or use the Calendar button
- Dynamic
- Many options exist for Days, Weeks, Months, Quarters and Years, including both future and past dates; Optionally, choose a Custom Date Range
- Current
-
- This Month
- First day of this month through today (inclusive)
- This Week
- Sunday through Saturday; Optionally, choose Custom | Last | 7 | Calendar Day(s) to view the last 7 days of data
- Today
- Includes all records, from 12:00 am (00:00) to the current time
- Tomorrow
- Includes all records in the 24 hour period from 12:00 am (00:00) to 11:59 pm (23:59) tomorrow
- Yesterday
- Includes all records in the 24 hour period from 12:00 am (00:00) to 11:59 pm (23:59) yesterday
- Previous
- Many options are available, including 30-, 60-, 90-, 120-, and 365-day periods.
- Next
- Many options are available, including 30-, 60-, 90-, 120-, and 365-day periods.
- Calendar (quarter)
- Options for current, previous, and next quarter, plus combinations.
- Calendar (year)
- Options for current, previous, and next year, plus combinations.
- Financial
- Current Period, Next Period, and Previous Period
- Learn more: Financial Periods
- Custom
- Specify a cut-off date range. The choices include:
- Before, After, or in the Next
- {some number} of
- Calendar Days, Weeks, Months, or Years
- Click [Add Date Filter] for additional date-filter rows.
Filter by Field Value
The interactive builder makes it easy to build up a Filter Expression of medium complexity, one line at a time--where each line compares the value of a field to some value. When the Lookup field display type points to Users, a special value of $userid is applicable only for Lookup field display type. $userid dynamically parses to the logged in user ID. The $userid cannot not be used with any other field display type.
Creating a Filter Expression
To create a filter expression:
- Select an object field and a comparison operator
- Specify a value to compare to
- Add or remove comparisons, as needed.
Specifying Values
Comparison values are most often specified as numbers and strings, as in the example above.
- Number - a collection of digits: 91410
- String - a sequence of alphanumeric characters in quotes: 'This is a string'
It is also possible to specify values for other kinds of fields.
- Learn more:
Using the Advanced Options
Clicking Advanced Options lets you put parentheses around expression elements, and choose the logical operatores AND and OR to determine how the elements are combined.
Show Quick Filter Layout Configuration
In the Filter tab, click Show Quick Filter Layout Configuration to add a Quick Filter tab to the report definition. In that tab, you specify filtering options that appear at the top of the report, where they can be selected by the user.
The quick filter feature allows users to precisely search and filter data within specific columns of a records list, enabling targeted information retrieval. This feature is currently available only in new user interface.
Important: Please note that this is a premium feature for customers. To enable this feature in your project, please contact info@escriba.de.
How to use the quick filter feature?
- 1. Log in to AgileApps.
- 2. From the left navigation pane, select an object.
- 3. Click the dropdown (V) icon in any column of the record list to access quick filter options.
- 4. To search within a specific column, enter the desired text.
For example, if the column is "Account name", enter "John" to search for this name in any record. - 5. Use the following options to narrow down the results:
- To view blank fields in the filtered column, select the Check blank checkbox.
- To clear all selected filters, click Clear all.
- To sort the column in ascending order, click Ascending sort.
- To sort the column in descending order, click Descending sort.
- 6. Once you've selected your filters, click the Apply button.
- 7. A blue dot icon appears next to the quick filter icon in the column once data has been filtered.
Known issues
You might encounter the following issues with the quick filter. These will be addressed in the upcoming releases:
- The lookup icon in lookup fields might not function as expected.
- No results appear when a new search is performed in the same active quick filter.
- API pagination support for subforms is not available.
- The quick filter might not work for some fields in languages other than English.
- The following special characters cannot be searched using the quick filter: $ * ( ) & : ; " { } ' [ ] < > | \ `
- Partial searches might not work as expected for some fields.
- The checkbox field in subforms might not function as expected.
- The Check blank option is unavailable in some fields on the list page, subforms, and related information.
- Page loading issues may occur for subforms with Date Time and Time fields with locales other than English.
- When the related information is paginated, only filtered records from the current page are considered in the quick filter.
- Records created in subforms are not included in the quick filter results.
- Updates made to date and time values in the calendar might not reflect in the quick filter menu for Date, Date Time, and Time fields.
- The quick filter is not available for multi-select picklist fields.
- The quick filter cannot be applied to formula fields.