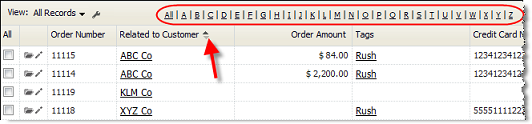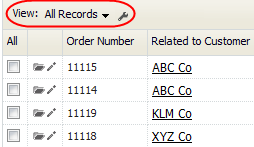HowTo:Filter a View to Restrict the Records it Displays
From AgileApps Support Wiki
|
For: Users See more: |
Filtering the view lets you select records that have values in specific fields. It also lets you specify a combination of conditions, so for example you see only those records with value "A" in the first field, and value "X" in the second.
Filter Records Alphabetically
When you sort a list view on an alphabetic field, an alphabetic filter appears at the top of the window:
Clicking a letter in that filter restricts the view to records with field values starting with that letter.
Make a Temporary Filter
When you click the double down arrow ![]() next to the Search Bar:
next to the Search Bar:
The filter area appears:
You can then:
- Set up selection criteria by specifying a field, a comparison operator, and a value to compare to.
- Click [+ Add More] to add additional criteria.
- Click the X icon to delete criteria.
- Click Customize this Filter to access all of the filtering and coloring options that are available in the View Settings when editing a View.
- Click [Apply Filter] to select the records that appear in the view.
Permanently Change the View
- Click the Wrench Icon
 next to the View Indicator:
next to the View Indicator:
- Choose an option:
- Edit this View - To make a permanent change to the current view.
- New View - To create an entirely new view, leaving this one unchanged.
Learn more: Managing Views