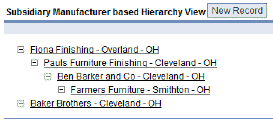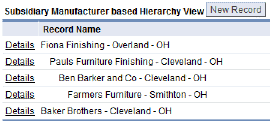Self Reference Lookup
An Object can contain a Lookup field that references the Object itself (i.e. a self reference). This configuration is used to build record hierarchies (parent-child relationships between records) which are displayed in a Related Information section.
About Self Reference Lookups
A self-reference lookup creates a hierarchical record structure. That hierarchy can be used to make it easier for a user to find the record they're looking for:
Here, for example, a designer is adding a new element to a list of sizes (Womens XX-Small). When the designer clicks the Lookup icon next to the Category field, a window opens that displays the existing records in a tree.
When taking an order for a T-shirt, for example, an order-entry clerk might select "Boys Medium". But here, the designer is adding a new record, so the selection is the category (Womens).
When the records are shown in a list view, they look pretty much like any other records:
Selection Category Boys None Boys Small Boys etc.
But when the records are displayed for a Lookup selection, the hierarchy becomes apparent.
Other examples include:
- An organization might have multiple subsidiaries, and some of those companies might also have subsidiary companies
- Employees have reporting relationships, to managers and subordinates
- In manufacturing, parts in a component might have subcomponents (or be part of of a larger component)
- Considerations
A Self Reference Lookup field:
- Cannot reference itself, only other records in the object
- Is not supported in System Objects
- Is not supported in lookups to System Objects
- Is not supported in Object Inheritance models
- Can be deleted from the Fields tab in an Object
Add a Self Reference Lookup Field to an Object
First:
- Click
 > Customization > Objects > {object}
> Customization > Objects > {object} - Click the Fields tab, click the [New Field] button, and complete the following information:
- Label
- Label to display in the form layout
- Display Type
- Lookup
- Object Name
- Choose the {object} selected in the first step
- Field Name
- Name of the field (Parent {object} is a common choice)
- Section
- Choose a section in the form layout (default selection can be used)
- Provide any other necessary information in the Basic Information and Display Attributes sections
- Click [Save]
Note: Whenever you create a lookup to this object in another object, you'll generally want to edit the Display Attributes section, and set the Record Selection Type to Hierarchical. You may want to do that here, as well, if you are planning to add a deep set of data (to make it easier to select the right parent). However, to select the Hierarchical option for the new self-referencing lookup field, you will have to save it first.
Then:
- Click the Forms tab
- Scroll to the Related Information Section
- Click the Display Settings link in the heading
- Move the object labeled: {object} based Hierarchy View to the Visible Objects area
- Click [Save]
Display Related Records from the Current Object in a Hiearchy
When a Self Reference Lookup field is added, a new section is added to the Related Information section of each object Form:
- The new section is named: <field> based Hierarchy View, where <field> is the self reference Lookup field.
- By default, the section is hidden
- When visible, this section displays the hierarchy of records that have the current record as the root.
These two diagrams display the difference between a normal related-record list and a related-record hierarchy:
| Related Record List | Related Record Hierarchy |
|---|---|
| File:SelfReferenceLookup-RelatedRecords.png | File:SelfReferenceLookup-RelatedHierarchy.png |
On the left is the normal list of related records from the "Boys" record in the Size object. The list shows all of the records that are directly related (Boys Large, Boys Medium, and so on).
On the right is the Hierarchy View--a tree. At the topmost level, that list shows the same records as the view on the left. But here, any entries to that look up to those records can be viewed by clicking on the [+] icons in the tree. So the entire subtree rooted at the current record (node) is available for inspection.
To make the related-record Hierarchy View visible:
- Edit an object Form
- Got to the Related Information section
- Click the Display Settings link in the corner
- Move the Hierarchy View from the list of Hidden Objects to the list of Visible Objects
Create a Self Reference Lookup between Records
- Navigate to the {object} tab (Company, for example)
- Edit a record, select a Parent Company from the lookup field and Save the record
- Select the record designated as Parent Company
- Scroll down to the Company based Hierarchy View section
- Note that child Companies are displayed in the tree, demonstrating the relationships between records in the Company object
Edit an Object based Hierarchy View
To edit an <object> based Hierarchy View:
- Click
 > Customization > Objects
> Customization > Objects - Navigate to the object of interest
- In the Forms tab, navigate to the Related Information section
- Navigate to the <object> based Hierarchy View, click the Edit Related Information
 icon
icon
- Fill in the Object based Hierarchy View settings.
- Click [Save]
The <object> based Hierarchy View records are displayed in the Related Information section.
- Object based Hierarchy View Settings
-
- Title
- Title of the Related Information section
- Pre-populated with <object> based Hierarchy View
- Optionally, change the Title
- Fields to Display
- Select fields in the list of those Available, and click the right-arrow button to move them to the Selected column; Optionally, click the up- or down-arrow buttons to change the order in which the fields appear
- Sort By
- Choose a field to determine the sort order of the records, and choose either Descending or Ascending order
- Additional Sort By
- Optionally, choose a second-level sort
- Choose a field to determine the sort order of the records, and choose either Descending or Ascending order
- Display Type
- Choose from Tree or Tabular; Tree is default
- If Display Type is Tree, the Mode Type option is displayed
- Mode Type - Collapsed or Expanded; Collapsed is default
- Scrolling Window Size
- Define the number of rows to display by selecting a Scrolling Window Size; Choose from:
- No Scrolling, Show all Rows
- 5 Records, Scroll Window
- 10 Records, Scroll Window
- 20 Records, Scroll Window
- 30 Records, Scroll Window
- 40 Records, Scroll Window
- 50 Records, Scroll Window
Delete an Object based Hierarchy View
To Delete an Object based Hierarchy View, delete the field that is associated with this Related Information Section.
- Click the field name.
- Click [Delete].
A confirmation dialog opens. - Click [OK] to delete the field.
This is a permanent deletion, and cannot be restored.