Difference between revisions of "Expression Builder (disambiguation)"
From AgileApps Support Wiki
imported>Aeric |
imported>Aeric |
||
| Line 9: | Line 9: | ||
#: [[File:FieldChooser.png|border]] | #: [[File:FieldChooser.png|border]] | ||
#;Insert an Operator: | #;Insert an Operator: | ||
#:Optionally, choose an [[Operators in Formula Expressions|Operator]] to build the expression | #:Optionally, choose an [[Operators in Formula Expressions|Operator]] to build the expression. (When adding values to compare against, be sure to put String values in single quotes. For example: <tt>State = 'CA'</tt>. Numbers do not need to be in quotes.) | ||
#;[Choose Function]:Choose from a list of available [[:Category:Formula Functions|Functions]] | #;[Choose Function]:Choose from a list of available [[:Category:Formula Functions|Functions]] | ||
Revision as of 21:50, 5 July 2012
Write an Expression into the field. Optionally use the buttons to help specify fields and operators: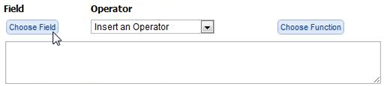
- [Choose Field]
-
- Click this button to bring up a field-chooser dialog
- Select a field.
Note:
- Lookup fields that go to Custom Objects end with an angle bracket (>)
- Selecting a lookup field opens the list of fields available in the targeted record
- Up to 4 lookup records can be traversed, as shown in the example below
- Click [Insert Field] to insert the chosen field
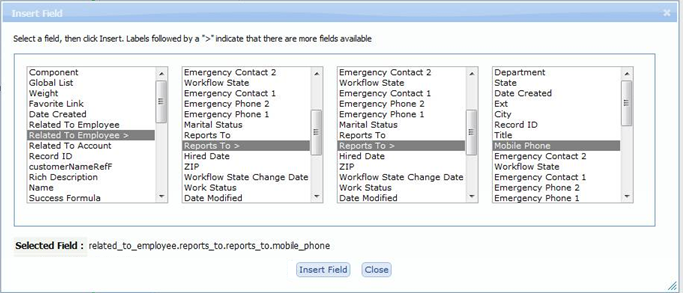
- Insert an Operator
- Optionally, choose an Operator to build the expression. (When adding values to compare against, be sure to put String values in single quotes. For example: State = 'CA'. Numbers do not need to be in quotes.)
- [Choose Function]
- Choose from a list of available Functions