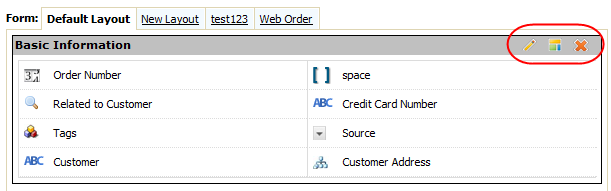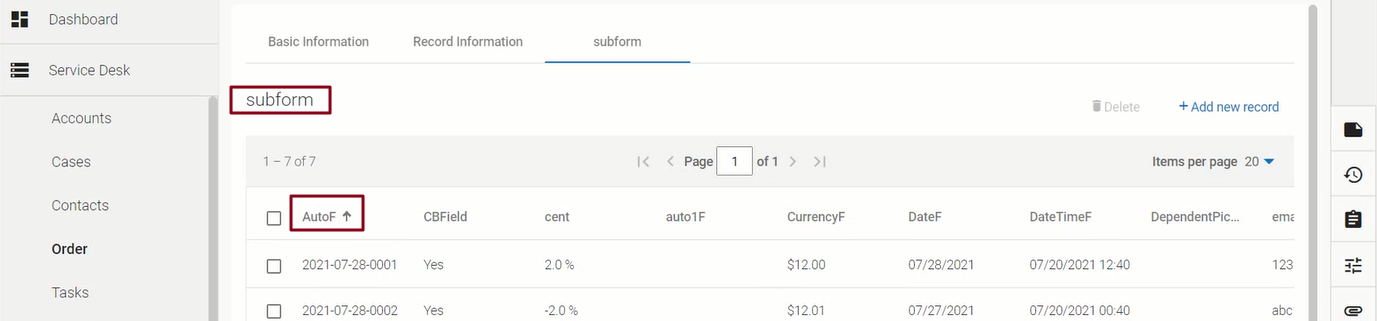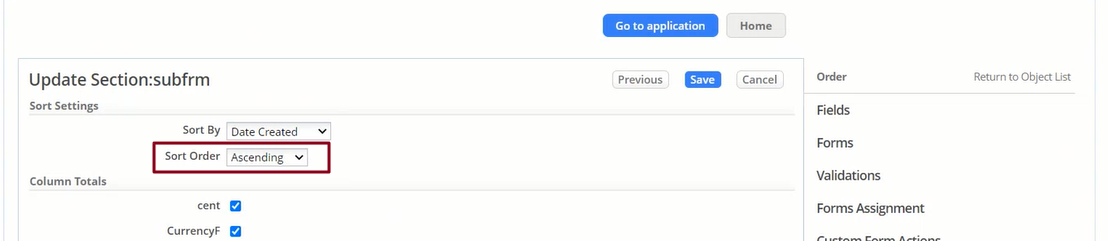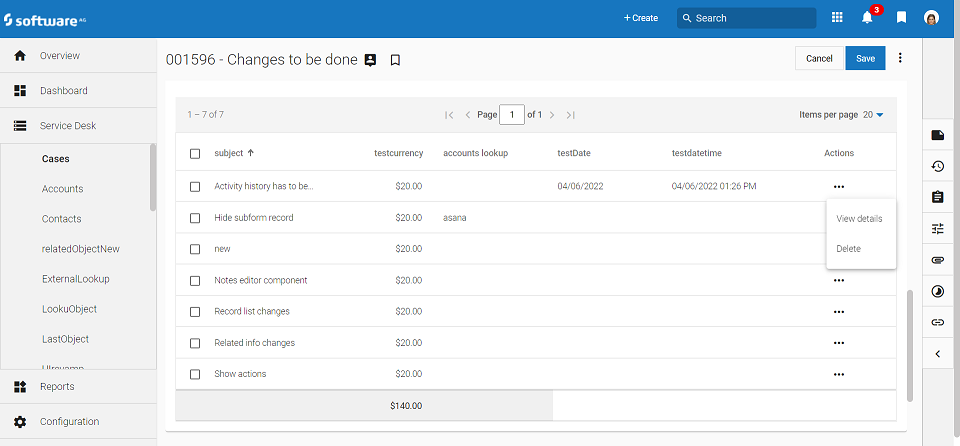Working with Forms
Edit a Form
Clone a Form Layout
Delete a Form Layout
- Click Designer > Data > Objects > {object}
- Click the Delete Layout button

- Click OK to confirm deletion of this layout
Tabular or Grid Sections in Forms
Sections divide areas in a Record for improved readability and are available as horizontal tabs in the form. A standard Section displays fields from the Object record, but it is also possible to create Related Information sections and Subforms.
Note: Sections in the Web Forms are vertical and collapsible so that the information can be hidden or visible.
Users that have the Customize Objects permission can modify Sections.
Add a Section
- In the Elements Sidebar, click the Form Controls tab.
- Drag the Section element to the Form area.
A highlight bar appears to indicate eligible drop areas. - A new Section is created
Move a Section
In the body of the form, drag the gray border at the top of the section to move it to a new position.
Edit a Section
The icons in the upper right corner of a section let you edit it, change the number of columns it contains, or delete it.
To change the section title:
To change the number of columns:
Which to choose: Subform or Related Information Section?
Both Subforms and Related Information sections give users access to records in a related object (one that has a Lookup to the current object). Subforms provide greater flexibility and ease of use, so you'll generally want to use them when adding and editing records in a master/detail relationship. Related Information sections, on the other hand, are good for displaying a simple list of related records.
Here is a more detailed comparison of the two:
Subform Related Information Created automatically No Yes A Related Information section is automatically created for a Related Object. (But it can be hidden by the designer, and it is hidden automatically if you create a subform for that object.)Always appears above the record history No A subform appears in a record's Details section. It is visible only when the tab it is in is selected.Yes A Related Information section displays above the record history. (But the form designer can hide it, if desired.)Can display records from an External Data Source No Records retrieved from an External Data Source are read-only.Yes Can display Related Records retrieved from an External Data Source that is elsewhere on the Web.Can click a button to add a record Yes Yes Can click a record to edit it Yes Yes Easy to add additional records Yes After adding one record, you can click again to add another.No Adding a record takes you away from the record you were originally on. You have to get back to that record to add another. (Alternatively, you can continue adding records in the Related Object--but for each record you add, you must manually choose the correct Lookup target.)Easy to edit multiple records Yes After editing one record, you can click again to edit another.No Clicking a related record takes you away from the record you were originally on. You have to get back to that record to edit another. (Alternatively, you can modify the view to display records that have the same Lookup target, and edit them there.)Sorting Yes You can specify sorting criteria.No Last-entered record always appears first.Column totals Yes Totals can be calculated automatically for number and currency fields.No Can appear as a tab in the Details section Yes No Can be embedded in an existing Details tab Yes No Can be hidden by the user Yes Hiding the Details section of a form hides the subform. Selecting a different form tab hides it, as well.No A Related Information that is not hidden by the designer is always visible to the user.
Add or Edit a Related Information Section
- Related Information Sections can be added based on Objects or Reports.
- Multiple records are displayed in a Related Information section.
- To add a new record, you click a button. That action opens a new form, into which to enter data for the new related record. (In other words, records are added to a Related Information section one-at-a-time. In contrast, see the Add or Edit a Subform section that follows.)
- Learn more: Related Information
Add or Edit a Subform
About Subforms
Subforms give users a way to view, modify, and add related records. Subforms can be used in both Forms that run in the platform, and in Web Forms that run externally.
For example, a subform might be used for:
- Line items in an Order form
- Expense line items in an Expense Report object
- A list of available inventory items
In a Form that is displayed the platform, a subform does all of the above, plus:
- A subform displays a grid of fields for a related object (an object that has a Lookup to the current object).
- Existing records that have a Lookup to the current record are automatically displayed.
- Those records can be modified and sorted.
- Column totals can be displayed for number and currency fields.
- New related records are added by providing data for empty rows in the grid.
When the platform processes the data in the subform, the new related records are created. The Lookup field in those records (also known as the Linking field) is automatically populated. (In a Web Form that runs externally, everything operates the same, with the exception that existing records cannot be displayed, and there are no column totals.)
- Considerations
-
- The owner of the main record becomes the owner of the related records created by the subform.
- Formula fields, Image fields, and File fields cannot be included in the subform.
- The Linking Field (the Lookup field defined in the subform object) should not be selected for inclusion the list of subform fields. (That field is included automatically when the subform is displayed. It should not be present in the subform, so that it cannot be changed accidentally.)
- Subforms are not supported in the mobile interface.
(If form contains a subform section, that section does not appear when the form is displayed on a mobile device.) - Subforms are supported for objects you create, and for the Cases object. They are not available for most other (mostly hidden) supporting System Objects. (In particular, they are not available for the Tasks object.)
- Column total calculations are performed on records that are added, changed, or deleted within the subform section. If a record is added outside of the subform, column totals will not be accurate.
- For that reason, an Object used in a subform should not be displayed in an Application Tab.
- Subforms are not supported in the mobile interface.
Tip: Once an object is chosen for use in a subform, got to the Tab Preferences page and remove it from all roles. Then it will not be available for use as an Application Tab.
- Subform within a subform is not supported.
- The list of subform records inside the record view of the Parent object is visible only when the ‘Record View Action’ in the Custom Access Criteria is true.
Using Subforms
To add a record to a subform:
- If record details are not already displayed, click - View Details -.
- If the subform tab is not currently selected, click the tab that contains it.
- At the top right of the subform section, click [Add Record].
A dialog appears, displaying a data-entry Form for that object. - Fill in values for the record.
- In the dialog, click [Save].
To edit an existing record displayed in a subform:
- If record details are not already displayed, click - View Details -.
- If the subform tab is not currently selected, click the tab that contains it.
- In that tab, click on a subform record.
The edit dialog opens. - Make your changes.
- In the dialog, click [Save].
To delete subform records:
- If record details are not already displayed, click - View Details -.
- If the subform tab is not currently selected, click the tab that contains it.
- Next to the record(s) to be deleted, click the check box under the trash can icon.
- Click [Save Changes].
The records are deleted, and any other changes made in the form are saved.
Working with Subforms
To add or edit a subform:
- Go to
 > Objects > {object} > Forms > {form}
> Objects > {object} > Forms > {form}
- a. To create a new subform:
- In the Elements sidebar, click New Subform.
- b. To edit an existing subform:
- In the subform section heading, click the Edit icon.
- a. To create a new subform:
- Fill in the subform settings:
- Basic Information
- Title - The text to display in the GUI.
- Section Type - Pre-populated (do not change)
- Object Name - The Object records to display in the Subform
- Linking Field - Select the field that does a Lookup to the current object. (A list is presented, in case there is more than one.)
- Number of Rows - Specify the number of rows to display in the Subform
- This is the minimum number of number of rows to display.
- It defaults to 5 rows. You can specify any value up to 100 rows.
- If data exists, then all available data is shown, plus an additional 3 empty rows.
- Layout
- This section is present for a form that is displayed in the platform. It is not present for a Web Form.
- Subform Position-
- Choose to embed the subform at the bottom of the previous form section, or have it appear as a tab-section in the form.
- Form for New Records- Choose the related object form to be displayed in the popup that appears when the user clicks the button to add a new record. The form assignment is applicable only for the normal forms. For a subform, the form that you select in the Form for New Records field, overwrites the selections made in the Forms Assignment page.
- Fields to Display in Subform-
- Choose the fields to display in the table of related records displayed in the subform.
- Use the Arrow Buttons to move fields to the list of Selected Fields and to specify their order.
The selected fields are displayed in the Subform when the form is displayed.
- Subform Position-
- Click [Next].
The second page of the subform definition appears. - Specify the Sorting and Totaling options.
- Sort Settings
- Choose the column to sort on, and specify an ascending or descending sort.
- Column Totals
- Select the numeric and currency fields that will be automatically totaled.
(Only numeric and currency fields are listed.)
- Click [Save]
Dynamic Sorting in Subforms
AgileApps new user interface now supports dynamic sorting in Subforms. This functionality provides you with a means of header based sorting on table column headers.
- You can sort the records by clicking on the column header.
- Sorting order is indicated by the sorting icon against the column header.
- Default sorting is as per the configuration in settings. Dynamic sorting functionality does not have any impact on the original sorting implementation.
Subform record operations
In the new user interface, Edit and Delete options are available under Actions column of the subform section in the main record. Click ![]() to see View details and Delete options. View details has two options, Read and Update. These options are usable only if the user has the required access to the object used in the subform.
to see View details and Delete options. View details has two options, Read and Update. These options are usable only if the user has the required access to the object used in the subform.