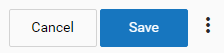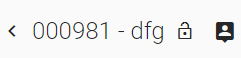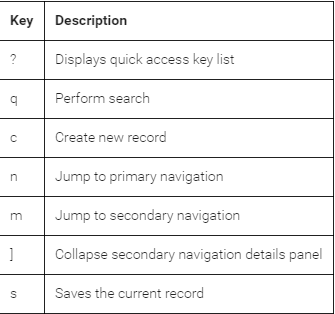New Runtime User Interface for AgileApps
Overview
You now have a new and improved user interface for AgileApps. With this revamped user interface, you have the following benefits:
- Accessibility - This interface conforms with the global accessibility standards.
- Browser support - This interface is supported on all the latest versions of Firefox, Chrome, and Internet Explorer Edge browsers.
- Security - The revamped user interface is more secure than its predecessor.
- RTL support - Right to left support is included to support locales where a user reads from right to left.
- Responsive application - The revamped UI is better equipped to support more devices and multiple screen resolutions.
For information about migrating from the legacy UI to the revamped UI, refer to the following:
Frequently Asked Questions for the Revamped AgileApps UI
- 1. How can I execute custom form actions on the record details page?
- A: With the new UI, you can access the custom form actions as follows:
- 2. Where are the links for 'assign to user', 'assign to team', and 'claim' actions on record details page? Or how do I assign/claim records from record details page?
- A: With the new UI, the “Assign to User” action is available as follows:
- 3. Where are my dashboard views?
- A: To access the dashboard views:
- a. Login to the new UI for AgileApps.
- b. Click faq_dashboard.png on the left hand side panel of the application.
- c. In the Dashboard page, you will see the views available in the form of tabs.
- d. Click the tab to select a view.
- 4. How do I execute macros on Records?
- A: To execute macros on records:
- 5. What is the 'lock' symbol beside the record title on record details page?
- A: It allows you to set the visibility control. Using this you can set restrictions on who can view or not view the record.
- 6. Where are the print, delete, and merge actions for record details?
- A: The actions are available as follows:
- 7. Why am I not able to change the priority and status picklist values from the record banner?
- A: The Priority and Status picklists are view only items in the record banner. To edit:
- a. Open a record.
- b. Select a value from the drop-down list for these parameters using the record form itself.
- 8. Why is the color change based on the priority/status not working anymore in the record banner?
Answer: The color change based on the priority/status works differently with the new UI. In the new UI, when you open the case records and view the cases, you will see a color band based on priority next to the case subject.
- 9. How to view the details for a record from the records list?
- A: You can click the link for the record number or click
 in the Action column and then select View details.
in the Action column and then select View details.
- 10. What information will be available in Home page?
- A: In the home page, you can see links to the current application and all other applications. Additionally, if there is a global message to be communicated to all the tenants, it is shared on the home page.
- 11. Where can a user view his profile details?
- A: Once you login to the application, click on your name in the top-right corner of your screen and select Edit profile. In this page, you will have information related to your personal profile, security, and so on.
- 12. How can I perform a mass operation in the record views?
- A: You can perform a mass operation as follows:
- a. Open the records list.
- b. Select the multi-selection check box at the top in the header row.
- c. Once all the records are highlighted, click
 at the top right corner of your screen and select Assign or Print depending on the action you want to perform.
at the top right corner of your screen and select Assign or Print depending on the action you want to perform.
- 13. Can I customize the Page size or the number of records displayed per page in a table grid?
- A: No.
- 14. Where can I find the activity history logs in the revamped AgileApps UI?
- A: To view the activity history for a record, open a record and click
 from the right side menu.
from the right side menu.
- 15. Are nested sub-forms supported in the revamped AgileApps UI?
- A: Yes.
16. What are the short cut keys available in the revamped AgileApps UI?
- A: Short cut keys or quick access keys are as follows:
- You can access the list of keys by pressing Shift+? On your keyboard.
17. Where is the 'New' menu in the masthead? In the old AgileApps UI, the new menu would list all the objects available and the user could choose for which Object he wants to create a new record. However, this option is no more visible in the masthead.
- A: In the new UI, New is replaced with the
 button in the masthead. Select this and then select the object you want to create.
button in the masthead. Select this and then select the object you want to create.
18. Why "Save and New" button in record form?
- A: To create a new record without having to close the currently created new record.
19. How to set my dashboard view as default view?
20. How to move or rearrange the Dashboard widgets?
- A: You can move or rearrange the dashboard widgets using the drag and drop method.
21. Where do i configure my Application tabs ?
- A: To configure Application tabs:
- a. Login to the application.
- b. Click your name from the top menu.
- c. Select Edit Profile.
- d. Go to the Preferences tab and here you can make the required changes.
22. How can user preview the selected fields from source or target in quick merge?
- A: To preview the selected fields as part of quick merge, perform the following actions:
- a. Open a record.
- b. Click
 at the top right corner of the screen, and select Merge.
at the top right corner of the screen, and select Merge. - c. In the Merge window, select the target record to which you want to merge the source record.
- d. Click Quick Merge, to view the preview page.
- e. Click Confirm to complete the merging of the source with the target record.
23. How to print and assign multiple records?
- A: Multiple records are applicable only for Case type object.
- To print multiple records:
To assign multiple records:
24. How can I print a record?