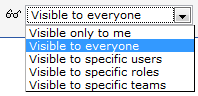Difference between revisions of "Visibility"
From AgileApps Support Wiki
imported>Aeric |
imported>Aeric |
||
| Line 22: | Line 22: | ||
:* Visibility Controls are specified individually for each folder. They are not inherited from parent folders. | :* Visibility Controls are specified individually for each folder. They are not inherited from parent folders. | ||
:* Click the '''[Add]''' button to specify additional settings | :* Click the '''[Add]''' button to specify additional settings | ||
===Example=== | |||
This table shows an example where Everyone (except the Interns team) can View the data in this Object, selected Users have View and Add rights, and selected Roles have Administrator rights. Additional rights access can be created by adding a new row to the section. | |||
:{| border="1" cellpadding="5" cellspacing="0" | |||
! ||colspan=3|Access Rights / Level of Access | |||
|- | |||
|'''Share With'''||View Only||View and Add||Administrator | |||
|- | |||
|''Everyone''||'''Y'''||N||N | |||
|- | |||
|''User'': Sally|| ||'''Y'''||N | |||
|- | |||
|''User'': Linus|| ||N||N | |||
|- | |||
|''Team'': Interns||N||N||N | |||
|- | |||
|''Team'': Accounts Payable|| ||'''Y'''||N | |||
|- | |||
|''Team'': Disbursement|| ||N||'''Y''' | |||
|- | |||
|''Role'': Supervisor|| ||N||'''Y''' | |||
|} | |||
Revision as of 23:12, 15 October 2012
Working with the Visibility Options
Users that have the Make Views/Reports Visible to Others permission can modify Visibility settings
To specify visibility settings:
- For a Home Page, Report, or View, click the wrench icon
 and then create a new item edit the current one.
and then create a new item edit the current one. - For a Folder, click [Folder Properties]
- Select one of the options from the dropdown to specify who has access:
- Click [Save]
Additional Options for Folders
- Select an Access Rights option:
- View Only
- Can only view
- Cannot modify properties or permissions
- View and Add
- Can add and view
- Cannot modify this properties or permissions
- Administrator
- Can add and view
- Can modify properties and permissions
- Optionally,.
- Considerations
- Visibility Controls are specified individually for each folder. They are not inherited from parent folders.
- Click the [Add] button to specify additional settings
Example
This table shows an example where Everyone (except the Interns team) can View the data in this Object, selected Users have View and Add rights, and selected Roles have Administrator rights. Additional rights access can be created by adding a new row to the section.
Access Rights / Level of Access Share With View Only View and Add Administrator Everyone Y N N User: Sally Y N User: Linus N N Team: Interns N N N Team: Accounts Payable Y N Team: Disbursement N Y Role: Supervisor N Y