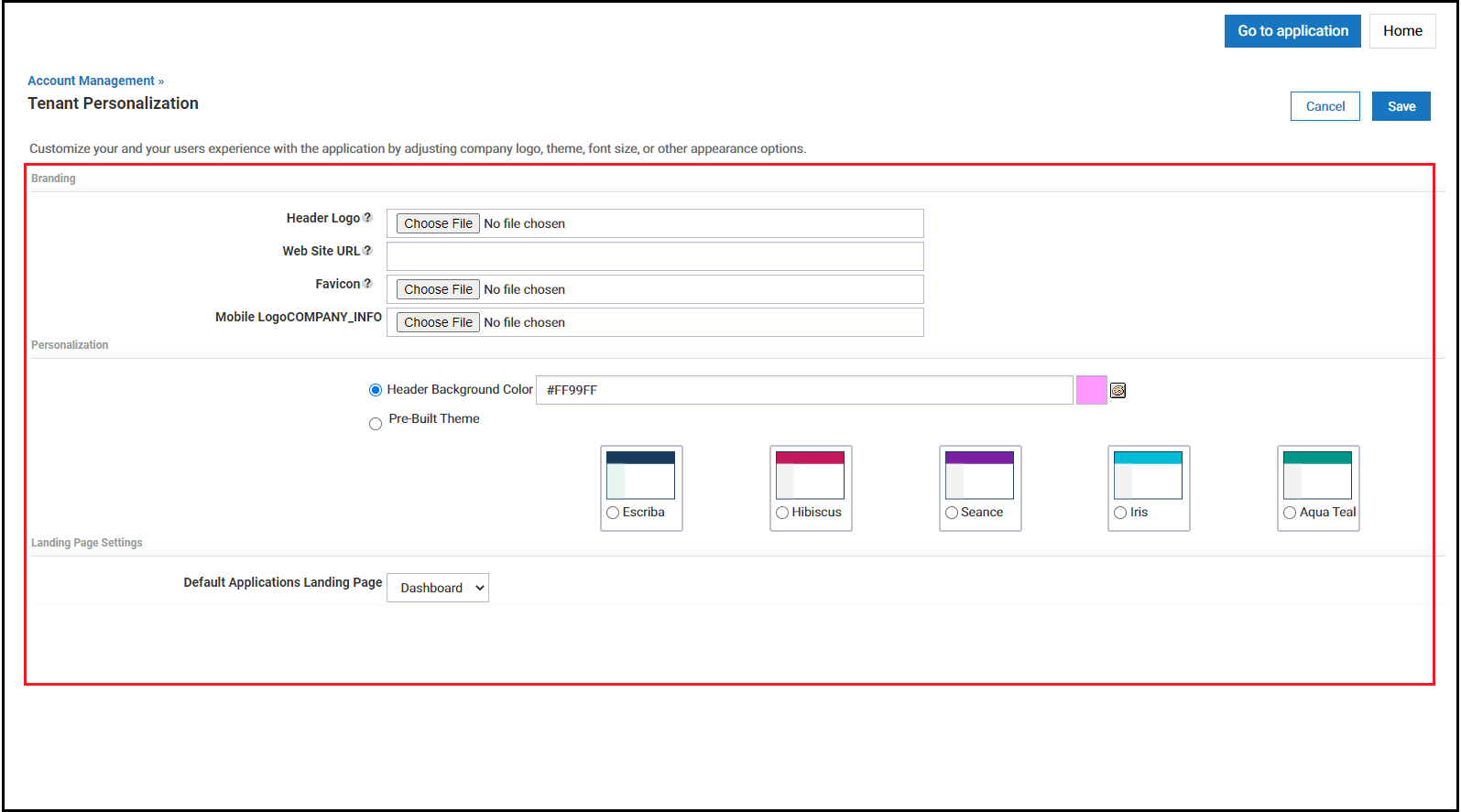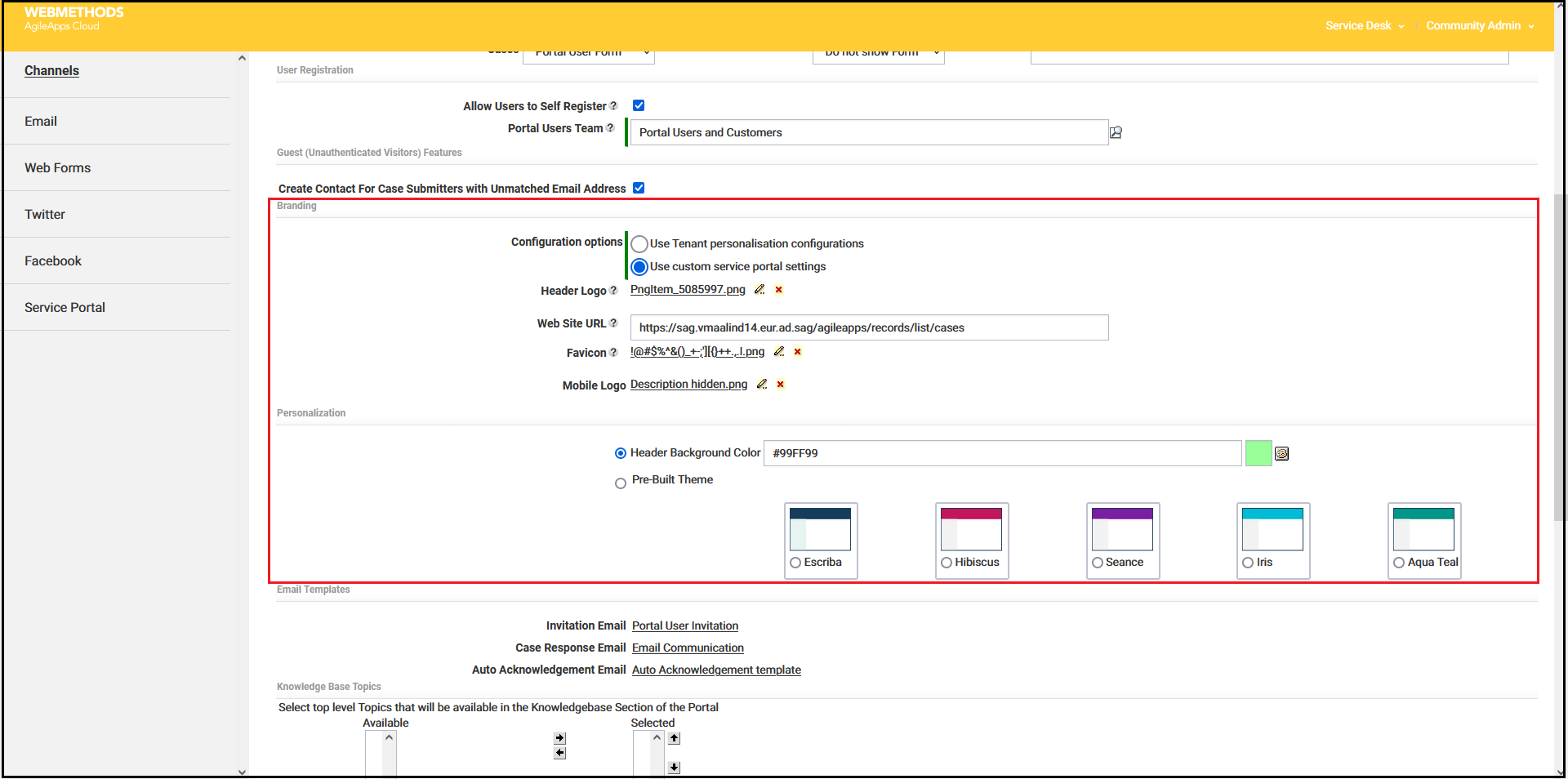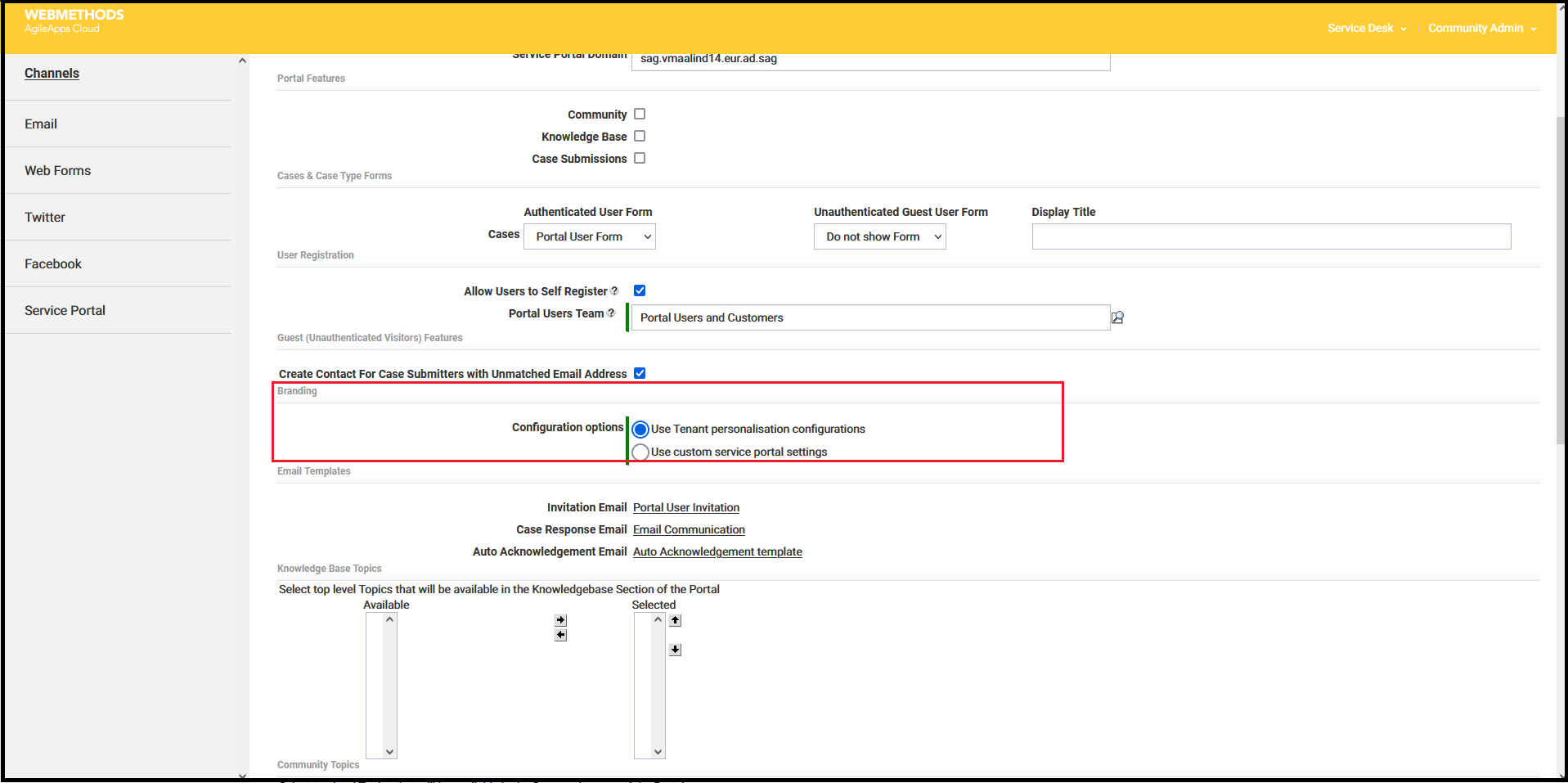Difference between revisions of "Tenant Personalization"
Wikieditor (talk | contribs) |
Wikidevuser (talk | contribs) |
||
| (7 intermediate revisions by 2 users not shown) | |||
| Line 3: | Line 3: | ||
By adjusting various settings, you can make the platform more personalized, visually appealing, and easier to use. Take time to explore the tenant personalization settings within your tenant account and experiment with different options to find the settings that work best for you. | By adjusting various settings, you can make the platform more personalized, visually appealing, and easier to use. Take time to explore the tenant personalization settings within your tenant account and experiment with different options to find the settings that work best for you. | ||
{{Note|<br> The settings that are part of Tenant Personalization were initially part of the Service Portal settings. Upon introducing Pre-Built Themes, these settings are now moved to a separate page called '''Tenant Personalization''' under '''Account Management''' page.}} | {{Note|<br> | ||
*The settings that are part of Tenant Personalization were initially part of the Service Portal settings. Upon introducing Pre-Built Themes, these settings are now moved to a separate page called '''Tenant Personalization''' under '''Account Management''' page.<br> | |||
*Before you install/upgrade to version 10.16.4, ensure you save the existing settings such as Header Logo, Website URL, Favicon, Mobile Logo, and Header Background Color in the Service Portal settings (Configuration > Channels).}} | |||
==Tenant Personlization Settings== | ==Tenant Personlization Settings== | ||
| Line 21: | Line 23: | ||
:** '''Pre-Built Theme''': Select one of the pre-built themes available to quickly and easily apply a visually appealing and consistent design to your platform. | :** '''Pre-Built Theme''': Select one of the pre-built themes available to quickly and easily apply a visually appealing and consistent design to your platform. | ||
:* '''Landing page settings''' | :* '''Landing page settings''' | ||
:** '''Default applications landing page''': | :** '''Default applications landing page''': Choose the desired landing page from the dropdown. The default selection of the field is '''Dashboard'''. The page you select here is displayed as soon as you log in to your application(s). This configuration is overridden if the application is configured with [[Edit_profile#Landing_Page|Landing Page settings]]. The following pages can be configured as the landing page: ''Dashboard'', ''Report'', ''Overview'', ''Objects'', or ''Web tabs''. | ||
[[File:Tenant_Personalization.png|1000px]]<br> | [[File:Tenant_Personalization.png|1000px]]<br> | ||
| Line 37: | Line 39: | ||
:{| border="1" cellpadding="5" cellspacing="1" | :{| border="1" cellpadding="5" cellspacing="1" | ||
! align="top" width="180em"| Scenario!! align="center"| Portal user!! | Regular user with old user interface!! | Regular user with new user interface | ! align="top" width="180em"| Scenario!! align="center"| Portal user!! | Regular user with old user interface!! | Regular user with new user interface | ||
|- | |- | ||
| Tenant without Service Portal settings | | Tenant without Service Portal settings | ||
| Line 45: | Line 47: | ||
|- | |- | ||
| Tenant with Service Portal settings | | Tenant with Service Portal settings | ||
| Service Portal settings in the domain are applied. | | Service Portal settings in the domain are applied and user cannot edit it. | ||
| Service Portal settings are applied. | | Service Portal settings are applied. | ||
| Tenant Personalization settings are applied. | | Tenant Personalization settings are applied. | ||
|- | |- | ||
| Tenant with Tenant Personalization settings | | Tenant with Tenant Personalization settings | ||
| Service Portal settings in the domain are applied. | | Service Portal settings in the domain are applied and user cannot edit it. | ||
| Tenant Personalization settings in the domain are applied. | | Tenant Personalization settings in the domain are applied. | ||
| Tenant Personalization settings are applied. | | Tenant Personalization settings are applied. | ||
Latest revision as of 09:32, 4 July 2023
Introduction
Tenant personalization is a feature that can help you customize your experience within the AgileApps platform. This feature enables users to personalize the platform to meet their specific needs and preferences, without affecting the experience of other tenants.
By adjusting various settings, you can make the platform more personalized, visually appealing, and easier to use. Take time to explore the tenant personalization settings within your tenant account and experiment with different options to find the settings that work best for you.
Note:
- The settings that are part of Tenant Personalization were initially part of the Service Portal settings. Upon introducing Pre-Built Themes, these settings are now moved to a separate page called Tenant Personalization under Account Management page.
- Before you install/upgrade to version 10.16.4, ensure you save the existing settings such as Header Logo, Website URL, Favicon, Mobile Logo, and Header Background Color in the Service Portal settings (Configuration > Channels).
- The settings that are part of Tenant Personalization were initially part of the Service Portal settings. Upon introducing Pre-Built Themes, these settings are now moved to a separate page called Tenant Personalization under Account Management page.
Tenant Personlization Settings
Getting Started
To get started with tenant personalization, log in to your AgileApps tenant and navigate to the Configuration > Account Management > Tenant Personalization settings page.
Customizing Your Tenant Experience
Once you are on the Tenant Personalization page, you can customize various aspects of your tenant experience, such as:
- Branding
- Header Logo: Upload your organization's logo image. The standard size is 98 pixels wide by 24 pixels high. The realistic maximum size is up to 600 pixels wide by 32 pixels high.
- Web Site URL: Enter the URL the users go to when they click on your logo. (Typically, that will be your organization's website.)
- Favicon: Upload a small favicon image that displays in the browser's address bar, in bookmarks, and in browser tabs.
- Mobile Logo: Upload an image that appears when the application is accessed from a mobile device.
- Personalization
- You can choose one among the following options to customize your visual elements on the platform:
- Header Background Color: Select a background color that matches your organization's theme.
OR - Pre-Built Theme: Select one of the pre-built themes available to quickly and easily apply a visually appealing and consistent design to your platform.
- Landing page settings
- Default applications landing page: Choose the desired landing page from the dropdown. The default selection of the field is Dashboard. The page you select here is displayed as soon as you log in to your application(s). This configuration is overridden if the application is configured with Landing Page settings. The following pages can be configured as the landing page: Dashboard, Report, Overview, Objects, or Web tabs.
- Branding
Saving Your Settings
Once you have customized your settings, click Save. This will ensure that your preferences are applied every time you log in to the platform.
Important Points
- For regular tenants, the Tenant Personalization settings remain the same.
- For community tenants, the Tenant Personalization settings vary with the availability of sub-domain.
- When the sub-domain is disabled, the tenant personalization settings will be available for both the old and new user interface users.
- When the sub-domain is enabled, the following scenarios are applicable.
- For community tenants, the Tenant Personalization settings vary with the availability of sub-domain.
Scenario Portal user Regular user with old user interface Regular user with new user interface Tenant without Service Portal settings User can only view the settings applied in the Tenant Personalization. User can edit the settings applied in the Tenant Personalization. User can edit the settings applied in the Tenant Personalization. Tenant with Service Portal settings Service Portal settings in the domain are applied and user cannot edit it. Service Portal settings are applied. Tenant Personalization settings are applied. Tenant with Tenant Personalization settings Service Portal settings in the domain are applied and user cannot edit it. Tenant Personalization settings in the domain are applied. Tenant Personalization settings are applied.
Learn More: To know more about Community Tenant, see the Community Tenant page.