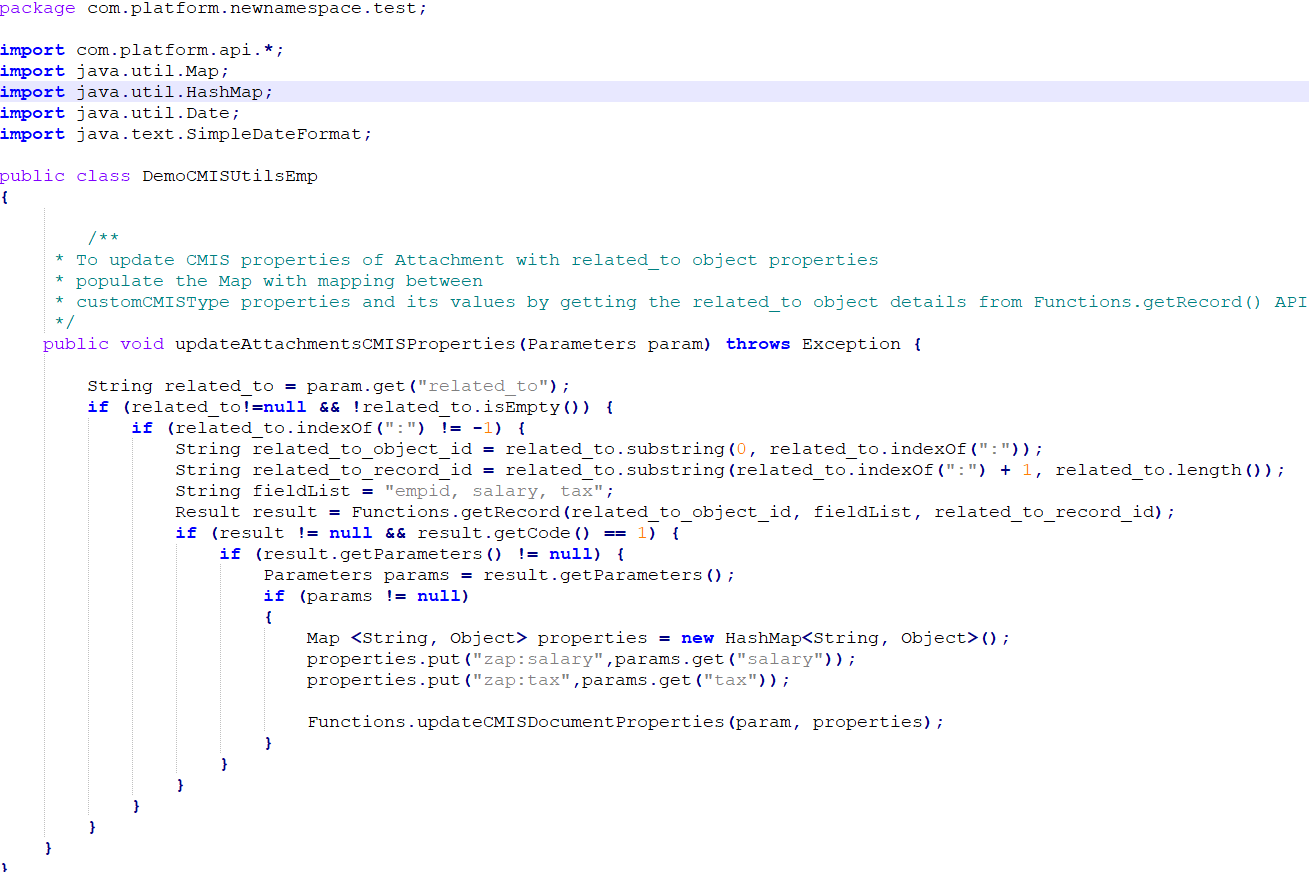Difference between revisions of "External Document Storage"
imported>Aeric |
imported>Aeric |
||
| (44 intermediate revisions by the same user not shown) | |||
| Line 1: | Line 1: | ||
'''[[File:GearIcon.png]] > Administration > Account Management > External Document Storage''' | |||
If the enterprise has an external Content Management System (CMS), the platform can use it for Document Storage for File Fields and Image Fields of AgileApps Live. | |||
__TOC__ | __TOC__ | ||
== | ===Caveat=== | ||
This functionality is recommended to be used by only new tenants created post the 10.6 upgrade. Enabling it in existing tenants created before 10.6 version, makes the File and Image fields unavailable. So, it is not advised that this feature be used by tenants who are on versions earlier than 10.6. | |||
=== | ===Compatibility=== | ||
Any server framework which uses standard OpenCMIS specifications can be used as an External Document Storage for AgileApps File and Image Fields. You can find a list of such server frameworks at https://chemistry.apache.org/java/opencmis.html. Some prominent names are Alfresco 4.X and 5.X, LogicalDOC, Lutece, and so on. | |||
===Configuration=== | |||
Configuration to Content Management System can be set by users with 'Manage Company Capabilities' enabled in their access profile. | |||
You can set the configuration by clicking on the '''[[File:GearIcon.png]] > Administration > Account Management > External Document Storage''' . | |||
Following fields are available for providing connection and authentication information to CMS: | |||
:* Enabled (Checkbox to enable External Document Storage). The files and images currently stored in the AgileApps File System continue to be accessible even after you enable this option. You can perform all file operations regardless of the system where the file or image is stored. Operations include viewing, downloading, exporting, and deleting the files or images. | |||
{{Note| If you switch from the CMS to the AgileApps File System, the files and images available in CMS will become inaccessible. Also, if you move from one CMS to another, the files and images stored in the former CMS will become inaccessible. For example, if you move from Alfresco to Lutece, the files and images stored in Alfresco will be inaccessible.}} | |||
:* AtomPub URL (e.g., Alfresco AtomPub URL is http://host:port/alfresco/cmisatom) | |||
:* Username - username that should be used to connect to the CMIS server. | |||
:* Password - password that should be used to connect to the CMIS server. | |||
:* Repository Id - This is the Unique identifier for your CMIS server repository version. Repository Id for Alfresco can be found by using the following URL, | |||
:::http://<your-host-name>:<alfresco-port>/alfresco/service/enterprise/admin/admin-repositoryinfo | |||
:::Repository id for Alfresco looks like 3e901a5d-b9d8-4aae-9b65-f6818dfa64bc | |||
:* Root Folder Id - Root Folder Id is not a required field and if a dedicated root folder id is not provided for the tenant, the default root folder of the repository is used to store the documents. If you have multiple tenants or sandboxes in the AgileApps server, we recommend you have a dedicated root folder for each tenant. | |||
:::In Alfresco, you can create a Folder at http://<your-host-name>:<alfresco-port>/share/page/repository. After creation of the Folder, use the mouse cursor to hover over the folder name in Alfresco UI to access the 'View Details' of that folder. Click on the 'View Details' link and copy the share link of the current page (Found on the right side bar). The folder id is the 'nodeRef' value present in the share link. This folder id needs to be configured in the 'Root Folder id' in AgileApps External Document Storage configuration. | |||
:::For example, folder id looks like workspace://SpacesStore/4d02a41e-eda3-417b-8116-caf05f618b50 | |||
:*Default Document Type - This is the tenant-level default document type. The system uses this value to store any files or documents for the selected object, if it does not find any document-type mapping for the said object. | |||
If External Document Storage is enabled, URL, Username, Password and Repository Id are required fields. | |||
{{Note|If you use Alfresco as your external document storage system, then append D: to the custom document type. For example, D:<custom_document_type_name>.}} | |||
===Platform Behavior and User Experience=== | |||
After the configuration has been set, files and images uploaded to the File Fields and Image Fields are stored in the CMS. The path used to store the documents is in the format {objectId}/{recordId}/{fieldTableColumn}/FileName under the root folder. | |||
Clicking the file field and image field values in the record page, downloads the files from the CMS server and the user can view the file content. | |||
:* | Files from CMS are deleted when | ||
::: | :* a file/image is removed from the AAL record by editing the record and removing it | ||
:* an object record with file/image fields is deleted forever from Recycle Bin. | |||
:* a file or image field is deleted from the Object Fields page (Customization in setup). | |||
:* an object is deleted forever from Recycle Bin (Customization in setup) | |||
:* When a tenant is deleted and if the Root Folder Id is set in the configuration, then the given root folder and its contents are removed from CMS. | |||
:* If root folder Id is not specified, then the files are not deleted when you delete the tenant. This approach is used to not accidentally delete the files in case if the default repository root folder is used for many tenants. | |||
===What is a Document Type=== | |||
::: | All CMIS objects have an object type. There are four base types, of which the following two must be supported by a repository: | ||
::*cmis:document | |||
::*cmis:folder | |||
: | The other two base types may or may not be supported by a repository. They are: | ||
::: | ::*cmis:relationship | ||
::: | ::*cmis:policy | ||
Therefore, all documents created by a customer by default are of type '''cmis:document'''. The default value becomes applicable if you have not configured or mapped any document type for the object in the External Document Storage settings. The document or files that are created as cmis:document does not support any metadata modification. | |||
: | |||
The hierarchy of custom document type mapping is as follows: | |||
:1. Object level | |||
:2. Tenant level at External Document Storage | |||
:3. cmis:document | |||
=== | ===Support for CMIS Custom Document Type=== | ||
You can create documents of any custom type using a CMIS tool and can be configured in the AgileApps External Document Storage configuration screen. This feature allows you to have additional storage for any files or documents saved in AgileApps through objects or records. It also allows you to capture the metadata for the documents saved in the CMIS tool using which you can search, identify, and categorize them in the CMIS server. | |||
{{Note|The application uses a read-only document-type to store any file or document uploaded by the guest users as they have limited access to the CMIS configurations. Hence, no metadata is updated for the document. However, for all other users, the system will fetch dynamically the saved or configured document type against the object.}} | |||
====Example Code Snippet==== | |||
Following is an example of a class used to map AgileApps fields with CMIS doc properties. | |||
[[File:cmis_code_snippet.png|1000px]] | |||
Latest revision as of 12:03, 24 January 2020
![]() > Administration > Account Management > External Document Storage
> Administration > Account Management > External Document Storage
If the enterprise has an external Content Management System (CMS), the platform can use it for Document Storage for File Fields and Image Fields of AgileApps Live.
Caveat
This functionality is recommended to be used by only new tenants created post the 10.6 upgrade. Enabling it in existing tenants created before 10.6 version, makes the File and Image fields unavailable. So, it is not advised that this feature be used by tenants who are on versions earlier than 10.6.
Compatibility
Any server framework which uses standard OpenCMIS specifications can be used as an External Document Storage for AgileApps File and Image Fields. You can find a list of such server frameworks at https://chemistry.apache.org/java/opencmis.html. Some prominent names are Alfresco 4.X and 5.X, LogicalDOC, Lutece, and so on.
Configuration
Configuration to Content Management System can be set by users with 'Manage Company Capabilities' enabled in their access profile.
You can set the configuration by clicking on the ![]() > Administration > Account Management > External Document Storage .
> Administration > Account Management > External Document Storage .
Following fields are available for providing connection and authentication information to CMS:
- Enabled (Checkbox to enable External Document Storage). The files and images currently stored in the AgileApps File System continue to be accessible even after you enable this option. You can perform all file operations regardless of the system where the file or image is stored. Operations include viewing, downloading, exporting, and deleting the files or images.
Note: If you switch from the CMS to the AgileApps File System, the files and images available in CMS will become inaccessible. Also, if you move from one CMS to another, the files and images stored in the former CMS will become inaccessible. For example, if you move from Alfresco to Lutece, the files and images stored in Alfresco will be inaccessible.
- AtomPub URL (e.g., Alfresco AtomPub URL is http://host:port/alfresco/cmisatom)
- Username - username that should be used to connect to the CMIS server.
- Password - password that should be used to connect to the CMIS server.
- Repository Id - This is the Unique identifier for your CMIS server repository version. Repository Id for Alfresco can be found by using the following URL,
- http://<your-host-name>:<alfresco-port>/alfresco/service/enterprise/admin/admin-repositoryinfo
- Repository id for Alfresco looks like 3e901a5d-b9d8-4aae-9b65-f6818dfa64bc
- Root Folder Id - Root Folder Id is not a required field and if a dedicated root folder id is not provided for the tenant, the default root folder of the repository is used to store the documents. If you have multiple tenants or sandboxes in the AgileApps server, we recommend you have a dedicated root folder for each tenant.
- In Alfresco, you can create a Folder at http://<your-host-name>:<alfresco-port>/share/page/repository. After creation of the Folder, use the mouse cursor to hover over the folder name in Alfresco UI to access the 'View Details' of that folder. Click on the 'View Details' link and copy the share link of the current page (Found on the right side bar). The folder id is the 'nodeRef' value present in the share link. This folder id needs to be configured in the 'Root Folder id' in AgileApps External Document Storage configuration.
- For example, folder id looks like workspace://SpacesStore/4d02a41e-eda3-417b-8116-caf05f618b50
- Default Document Type - This is the tenant-level default document type. The system uses this value to store any files or documents for the selected object, if it does not find any document-type mapping for the said object.
If External Document Storage is enabled, URL, Username, Password and Repository Id are required fields.
Platform Behavior and User Experience
After the configuration has been set, files and images uploaded to the File Fields and Image Fields are stored in the CMS. The path used to store the documents is in the format {objectId}/{recordId}/{fieldTableColumn}/FileName under the root folder.
Clicking the file field and image field values in the record page, downloads the files from the CMS server and the user can view the file content.
Files from CMS are deleted when
- a file/image is removed from the AAL record by editing the record and removing it
- an object record with file/image fields is deleted forever from Recycle Bin.
- a file or image field is deleted from the Object Fields page (Customization in setup).
- an object is deleted forever from Recycle Bin (Customization in setup)
- When a tenant is deleted and if the Root Folder Id is set in the configuration, then the given root folder and its contents are removed from CMS.
- If root folder Id is not specified, then the files are not deleted when you delete the tenant. This approach is used to not accidentally delete the files in case if the default repository root folder is used for many tenants.
What is a Document Type
All CMIS objects have an object type. There are four base types, of which the following two must be supported by a repository:
- cmis:document
- cmis:folder
The other two base types may or may not be supported by a repository. They are:
- cmis:relationship
- cmis:policy
Therefore, all documents created by a customer by default are of type cmis:document. The default value becomes applicable if you have not configured or mapped any document type for the object in the External Document Storage settings. The document or files that are created as cmis:document does not support any metadata modification.
The hierarchy of custom document type mapping is as follows:
- 1. Object level
- 2. Tenant level at External Document Storage
- 3. cmis:document
Support for CMIS Custom Document Type
You can create documents of any custom type using a CMIS tool and can be configured in the AgileApps External Document Storage configuration screen. This feature allows you to have additional storage for any files or documents saved in AgileApps through objects or records. It also allows you to capture the metadata for the documents saved in the CMIS tool using which you can search, identify, and categorize them in the CMIS server.
Note: The application uses a read-only document-type to store any file or document uploaded by the guest users as they have limited access to the CMIS configurations. Hence, no metadata is updated for the document. However, for all other users, the system will fetch dynamically the saved or configured document type against the object.
Example Code Snippet
Following is an example of a class used to map AgileApps fields with CMIS doc properties.