Difference between revisions of "Audit Log"
From AgileApps Support Wiki
imported>Aeric |
imported>Aeric |
||
| Line 11: | Line 11: | ||
:*All record access attempts | :*All record access attempts | ||
:*Unsuccessful or unauthorized access attempts | :*Unsuccessful or unauthorized access attempts | ||
{{#if {{ShowIsvInfo}} | | {{#if: {{ShowIsvInfo}} | | ||
ISVs also have a [[Global Audit Log]] they can use to track information from all tenants. | ISVs also have a [[Global Audit Log]] they can use to track information from all tenants. | ||
}} | }} | ||
Revision as of 01:44, 29 September 2011
Settings > Administration > Audit Logs
Audit logs display a full history of actions in the platform.
About Audit Logs
Audit Logs track the following actions by default:
- All changes to data (additions, modifications and deletions)
- Customizations to the platform
- Optionally, an Enhanced Security Audit can be enabled. This increases the audit scope to log these additional actions:
- All record access attempts
- Unsuccessful or unauthorized access attempts
Working with Audit Logs
- Users in Roles with the Manage Audit Log permission rights enabled can:
- Users in Roles with Customize Objects permission rights enabled can create Field Audit Logs
View an Audit Log
- Click Settings > Administration > Audit Logs.
The Audit Logs page opens and displays a log of activities by user.
These fields are displayed in the Audit Log:- Activity Date
- Description
- Object
- User
- Click the Next link to view additional log pages.
- To change the sort order, click a column heading.
Create an Audit Log View
To create a new view of user activities:
- Click Settings > Administration > Audit Logs.
The Audit Logs page opens and displays a log of activities by user. - Click the View Icon, and select New View from the drop-down list.
The Create Audit Logs View page opens. The default setting includes the four columns available for the log view: User, Activity Date, Object, and Description.- To remove any of the default columns from the new view, select the column name in the Selected Columns list, and click the left-arrow button .
- If there are entries in the Available Columns list that you want to include in the new view, select them and click the right-arrow button .
- Rearrange the Selected Columns, as necessary, by clicking the up and down arrow buttons.
- Select the column by which you want to First Sort By, then the Sort Order.
- Choose a second sort criteria and sort order, if desired.
- Select the Visibility option you want to apply to this view:
- Visible Only to Me
- The view appears only in your own View list.
- Visible to Everyone
- The view appears in the View list for all users in your company.
- Visible to Specific Users
- The view appears in the View list only for the users you select. When you select this option, a text box and Lookup button appear. Click the button and select the users you want to have access to this view. You can remove users by clicking the Remove button .
- Visible to Specific Roles
- The view appears in the View list only for users with roles that you specify. Click the Lookup button to select the roles you want to have access to this view. You can remove roles by clicking the Remove button.
- Visible to Specific Teams
- The view appears in the View list only for users that belong to teams that you specify. Click the Lookup button to select the teams you want to have access to this view. You can remove teams by clicking the Remove button.
- Click [Preview] to see the new view.
- Click [Save] to save the view without setting up filters
-OR-
Enter a View Name, and click [Save As]
-OR- - Click the Filter tab to complete the new custom log view, and save your changes.
- See Views for more information.
Filter the Audit Log
Find activity history (Audit Log):
- Click Settings > Administration > Audit Logs.
The Audit Log page opens and displays a list of activity records. - Use the Filter icon File:FilterIcon.jpg to determine which records are listed:
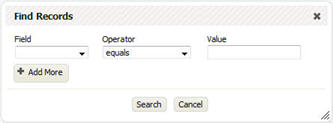
Learn more: Views
Enhanced Security Audit
- Click Settings > Administration > Company Information > Edit
- In the Logging All Access Settings section, choose the preferred log options:
- Log All Record Access
- If enabled, any record access, including search, is logged
- Log All Access Violations
- If enabled, any access violation is logged
- Most access violations occur when a user attempts to access an element in the platform, but does not have the appropriate permission rights, and so an error message is triggered; Some examples are: You do not have the permission to access this record, Invalid access, You do not have permission for this operation
Delete an Audit Log
Records in an Audit Log can be deleted using the Mass Delete Data feature.
Auto-Purge Audit Logs
Learn More
{{#if |
}}