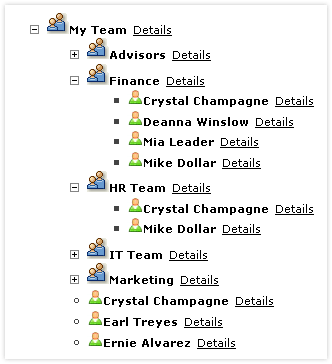Difference between revisions of "Teams"
imported>Aeric |
imported>Aeric m (Text replace - '“' to '"') |
||
| (42 intermediate revisions by the same user not shown) | |||
| Line 1: | Line 1: | ||
''' | '''[[File:GearIcon.png]] > Administration > Access Management > Teams''' | ||
__NUMBEREDHEADINGS__ | __NUMBEREDHEADINGS__ | ||
A ''team'' is a group of users who can share data and documents with each other. | A ''team'' is a group of users who can share data and documents with each other. | ||
| Line 8: | Line 8: | ||
You can create hierarchical relationships between teams, and create data sharing policies among teams. You can also create different views for teams so that each sees data that is relevant to their team members and activities. | You can create hierarchical relationships between teams, and create data sharing policies among teams. You can also create different views for teams so that each sees data that is relevant to their team members and activities. | ||
:''Learn more: [[User, Team and Role Guidelines]] | |||
=== Organizing Teams === | === Organizing Teams === | ||
[[file:teamtree.gif|right|thumb]]When you first create and sign into an account, you are given a single team called | [[file:teamtree.gif|right|thumb]]When you first create and sign into an account, you are given a single team called "My Team." You can rename the team to be more fitting (the name of your company or organization, for example). | ||
Establishing this hierarchy depends on what functions and data you anticipate your team will need. For example, in most organizations, HR and Sales will likely not share any similar information (or if they do, you can create a [[Data Sharing Policy|data sharing policy]] to manage data visibility for each team). On the other hand, they may be separate, but can all fall under the main organization so they can have access to common information (expense report forms, for example). | Establishing this hierarchy depends on what functions and data you anticipate your team will need. For example, in most organizations, HR and Sales will likely not share any similar information (or if they do, you can create a [[Data Sharing Policy|data sharing policy]] to manage data visibility for each team). On the other hand, they may be separate, but can all fall under the main organization so they can have access to common information (expense report forms, for example). | ||
| Line 24: | Line 23: | ||
==Working with Teams== | ==Working with Teams== | ||
{{:Working with Teams}} | |||
Latest revision as of 19:46, 31 July 2013
![]() > Administration > Access Management > Teams
> Administration > Access Management > Teams
A team is a group of users who can share data and documents with each other.
1 About Teams
Teams are dynamic entities and can be updated as necessary to reflect changes in ownership, associations, members (new users or those who have to be removed), views, and data sharing policies with other teams. As your organization changes, your teams, user assignments and roles should be adjusted to reflect the new environment.
You can create hierarchical relationships between teams, and create data sharing policies among teams. You can also create different views for teams so that each sees data that is relevant to their team members and activities.
- Learn more: User, Team and Role Guidelines
1.1 Organizing Teams
When you first create and sign into an account, you are given a single team called "My Team." You can rename the team to be more fitting (the name of your company or organization, for example).
Establishing this hierarchy depends on what functions and data you anticipate your team will need. For example, in most organizations, HR and Sales will likely not share any similar information (or if they do, you can create a data sharing policy to manage data visibility for each team). On the other hand, they may be separate, but can all fall under the main organization so they can have access to common information (expense report forms, for example).
Another instance where you would want to establish Child Teams may be if you have focused groups within a larger overarching team. For example, the Sales team can be broken down into regional groups or for different stages of the sales process or different products they're selling. You can be as discrete as you need to simply by adding more teams.
1.2 Child Teams
The Teams page displays the teams you have set up, including their hierarchical relationship and the members of each team. The top-level teams are referred to as parent teams, and subordinate (nested) teams are referred to as child teams.
2 Working with Teams
Users that have the User Management permission can manage teams in the platform.
2.1 Add or Edit a Team
- Click the expand button [+] to show teams, subteams and team members
- Click the collapse button [-] to hide teams, subteams and members
- Choose one of the following options:
- Fill in the team settings below
- Click [Save]
Team Name The name of the team as it will appear in the platform. Parent Team A larger team that includes this team.
Click the Lookup iconto select a team from the list, or start typing
into the field to take advantage of Auto Completion.
Note:
Account and Contact objects have an additional value.
Learn more: Opportunities Grid in Log Activity
2.1.1 Attach a Child Team
Note: A nested team or Child Team takes on the permissions of its Parent Team.
- Click the [Attach Team] button
- Fill in the team settings below.
- Click [Save]
Team Name The name of the team as it will appear in the platform. Parent Team A larger team that includes this team.
Click the Lookup iconto select a team from the list, or start typing
into the field to take advantage of Auto Completion.
2.1.2 Add a User to the Team
This action can also be performed from the Users page.
From the Team page:
- Click the [Attach User] button, and edit these fields:
- User
- Click the Lookup icon
 to select the new team member, or start typing into the field to take advantage of the Auto Completion capability for Lookup fields.
to select the new team member, or start typing into the field to take advantage of the Auto Completion capability for Lookup fields. - Teams
- Click the Lookup icon
 to select the new team, or start typing into the field to take advantage of the Auto Completion capability for Lookup fields.
to select the new team, or start typing into the field to take advantage of the Auto Completion capability for Lookup fields. - Primary Team
- Select the check box to make this the user's primary team;
All users must be associated with a primary team - Notes
- Enter any notes you want to include about this user
- Click [Save]
2.1.3 Add a Team Data Sharing Policy
- To add a new Team Data Sharing Policy, click the [New Policy] button
- Fill in the required fields
- Click [Save]
2.2 Delete a Team
In order to delete a team, you must remove all child teams associated with the team, and remove (unattach) all users from the team. If you attempt to delete a team that has attached users or child teams, you will get an error message, and will be prevented from completing the action. Follow these steps to delete a team:
2.2.1 Preparation
In order to delete a team, the following conditions must be true:
- if this team is assigned as a user's primary team, you must attach the user to another primary team - see Select a Primary Team
- the team must have no associated child teams - see Remove a Child Team
- the team must be empty, and have no members - see Remove Team Members
2.2.2 Select or Deselect a Primary Team
- Click the Folder icon
 next to the Team to be modified
next to the Team to be modified - In the Members section, click the Edit link next to the name of the User to change
- Click the Primary Team checkbox to toggle between select/deselect
- Optionally, use the Role [Lookup] icon
 to select a new role
to select a new role - Enter any Notes you want to retain with this team assignment
- Click [Save]
2.2.3 Remove a Child Team
- On the main Team page, click the Folder icon
 next to the team name.
next to the team name. - In the detail page for that team, remove any users from the team.
- Click the Edit link next to the user's name.
- In the Update User Attachment page, click the [Delete] button. Make sure the Primary Team option is not selected. If it is, see the previous procedures for assigning the user to another primary team.
- Confirm your action about deleting the user with the team.
- When all users are removed from the child team, click the [Delete] button in the detail page for that team, and confirm your action. The child team is now deleted from the platform.
2.2.4 Delete/Replace Team Members
- Click the click the Folder icon
 next to the team to be modified
next to the team to be modified - In the Team Page, click the Edit link next to the User Name in the Members section.
The detail page for the user opens. - Click the [Delete] button to delete the user from the team (unattach the user)
- Optionally, Add a User to the Team
2.2.5 Delete the Team
This action will be successful when these conditions are true - See Preparation.