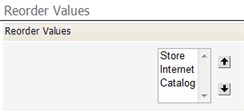Difference between revisions of "Manage and Reorder Enumerated Values"
From AgileApps Support Wiki
imported>Aeric |
imported>Aeric |
||
| Line 1: | Line 1: | ||
The ''Enumerated Values'' section of the field-definition page, lets you specify the picklist values and the order in which they appear. | |||
====Specify Display Text, Colors, Images, and Grouping Labels==== | |||
To specify which values appear: | |||
# Click '''[Manage Values]''' | |||
# Click the box under the Trash can to remove an item. | |||
# Click '''[Add More Rows]''' to add additional items | |||
# Click '''[Save]''' when done | |||
:* | ;Settings: | ||
:* '''Display Label''' - The label to display in the list. | |||
:* '''Value''' - The actual value that is stored in a record (or returned to a program) when the item is chosen from the list. | |||
{{Note|[[Alphanumeric Characters]] are allowed in labels and values, including special characters (<tt><nowiki>+ / ' - _</nowiki></tt>) and spaces.}} | |||
====Reorder Values==== | ====Reorder Values==== | ||
Revision as of 20:51, 25 June 2013
The Enumerated Values section of the field-definition page, lets you specify the picklist values and the order in which they appear.
Specify Display Text, Colors, Images, and Grouping Labels
To specify which values appear:
- Click [Manage Values]
- Click the box under the Trash can to remove an item.
- Click [Add More Rows] to add additional items
- Click [Save] when done
- Settings
-
- Display Label - The label to display in the list.
- Value - The actual value that is stored in a record (or returned to a program) when the item is chosen from the list.
Note: Alphanumeric Characters are allowed in labels and values, including special characters (+ / ' - _) and spaces.
Reorder Values
In the Enumerated Values section of the field-definition page, click [Reorder Values] to change the order in which the values appear: