Part 3: Create three new Users and edit your User Profile
From AgileApps Support Wiki
In this part of the exercise, you create three new Users: one that is the manager of the SouthEast Order team, one that is an Agent for the SouthEast Order team, and a portal user.
- Go to the Configuration page. Under the Administration tile, click Access Management.
- Click Users > New User.
- Provide the values for the a new User with a Username and Last Name of MyManager as shown below:
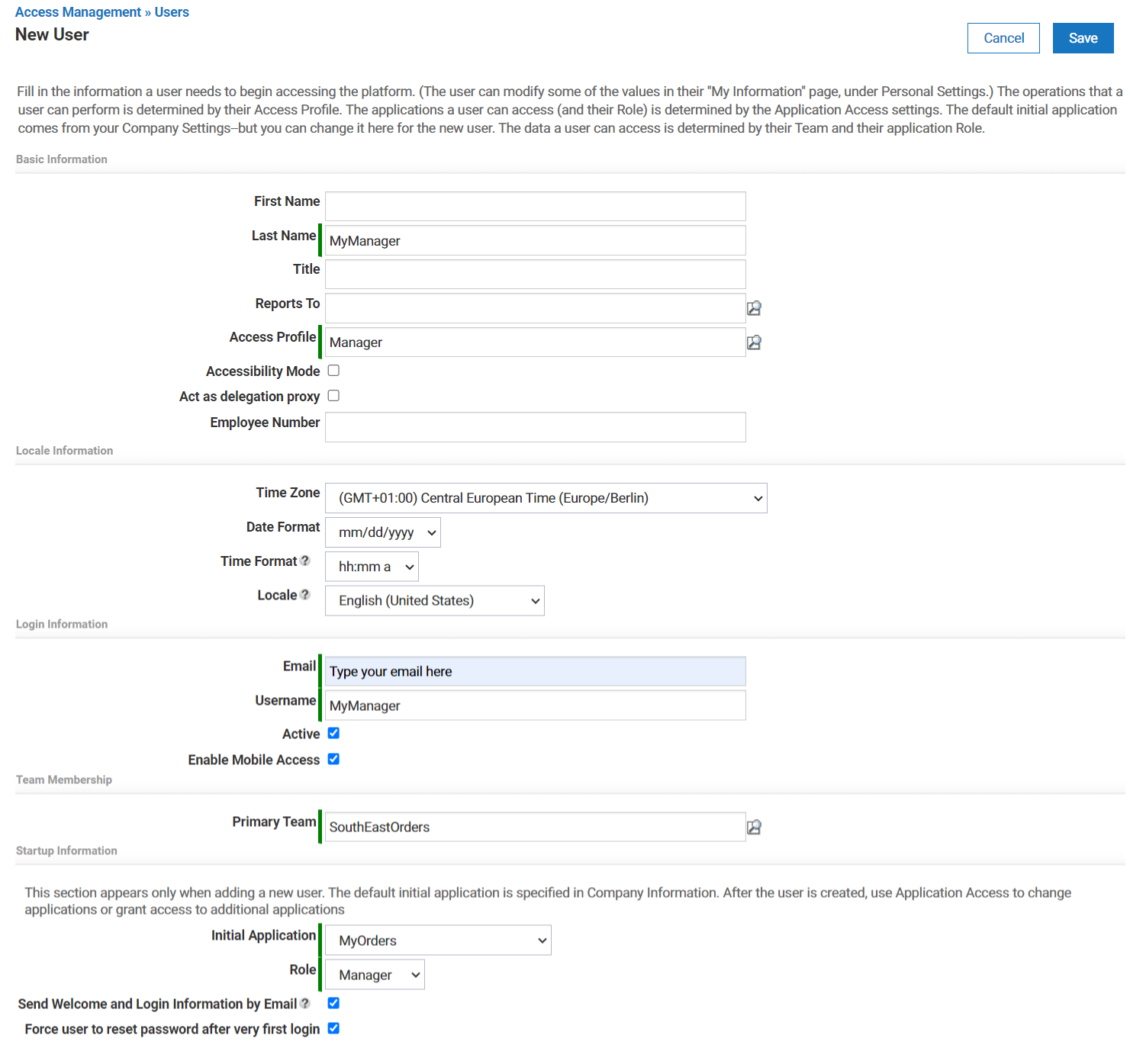
- Note: For the purposes of these exercises, provide your email address so that you receive email notifications intended for the MyManager User. Moreover you can select a time zone that fits to your local environment.
- Click Save.
- Logout from your AgileApps Cloud tenant as yourself:
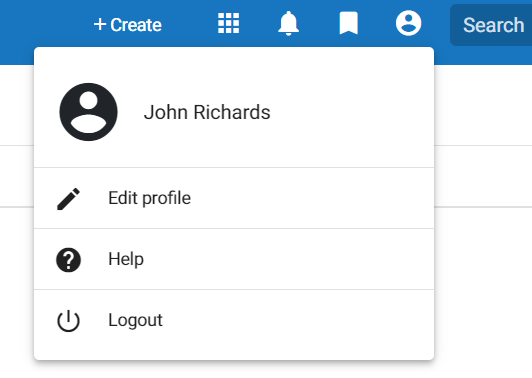
- Check your own email. On behalf of MyManager, you should have received an email to login into the MyManager account using a temporary password:

- Using the instructions and the password provided in the email:
- Login to your AgileApps Cloud tenant as the MyManager User.
- Change the password to manage.
- Choose a security question and provide an answer.
- Note: The MyManager User has administrative permissions to add new Users (as defined in the Manager Access Profile).
- Logout and then login back in to your AgileApps Cloud tenant as yourself.
- Repeat Steps 1-4 twice to create two more Users. As done before, provide your own email address so that you receive email notifications intended for both new Users:
- MyAgent with a Regular User access profile:
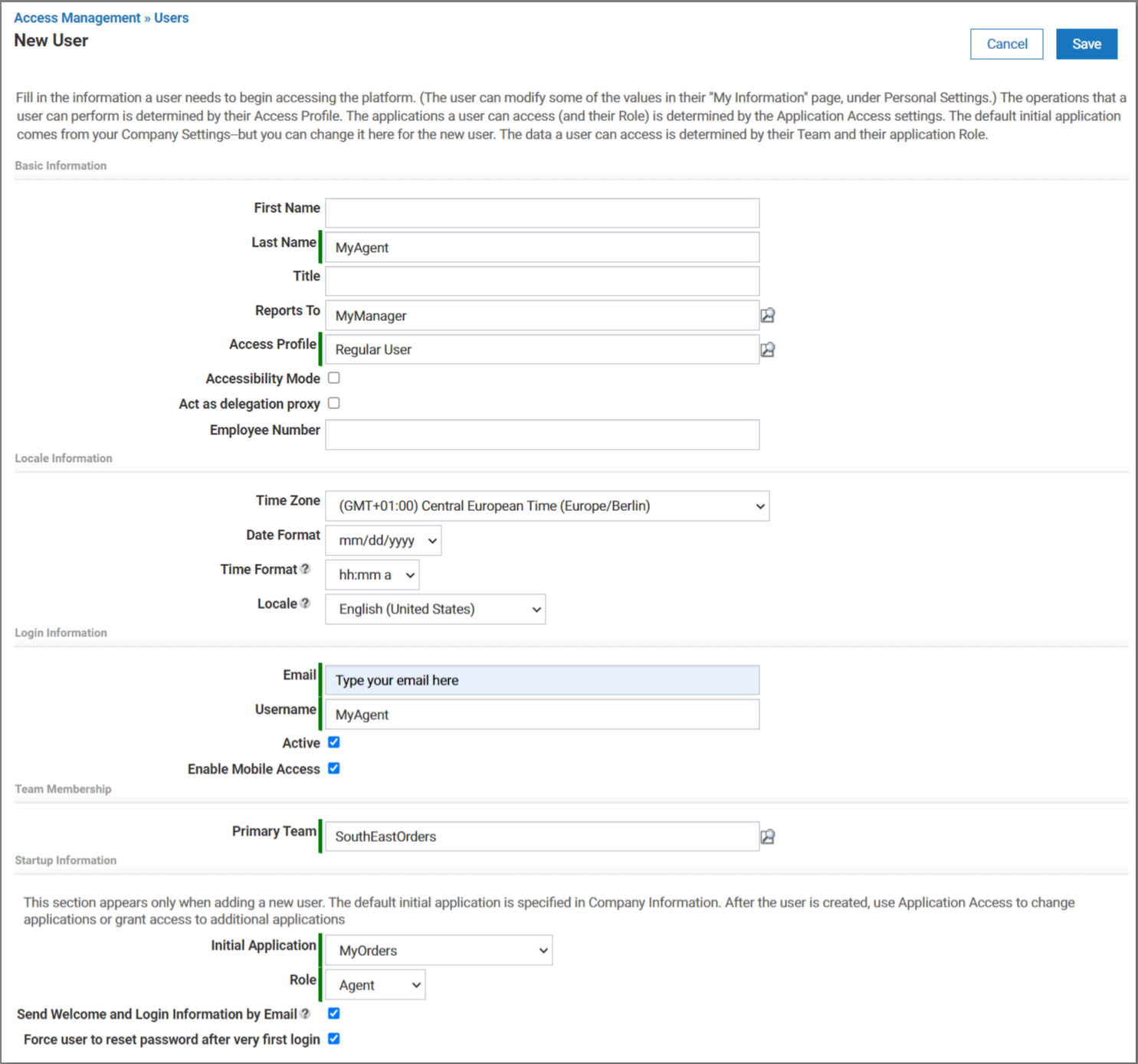
- Note: When creating new Users in a real-world application, it is a best practice to provide a username that is not the User’s email address; for example, use their initials instead.
- MyCustomer with a Portal User access profile:
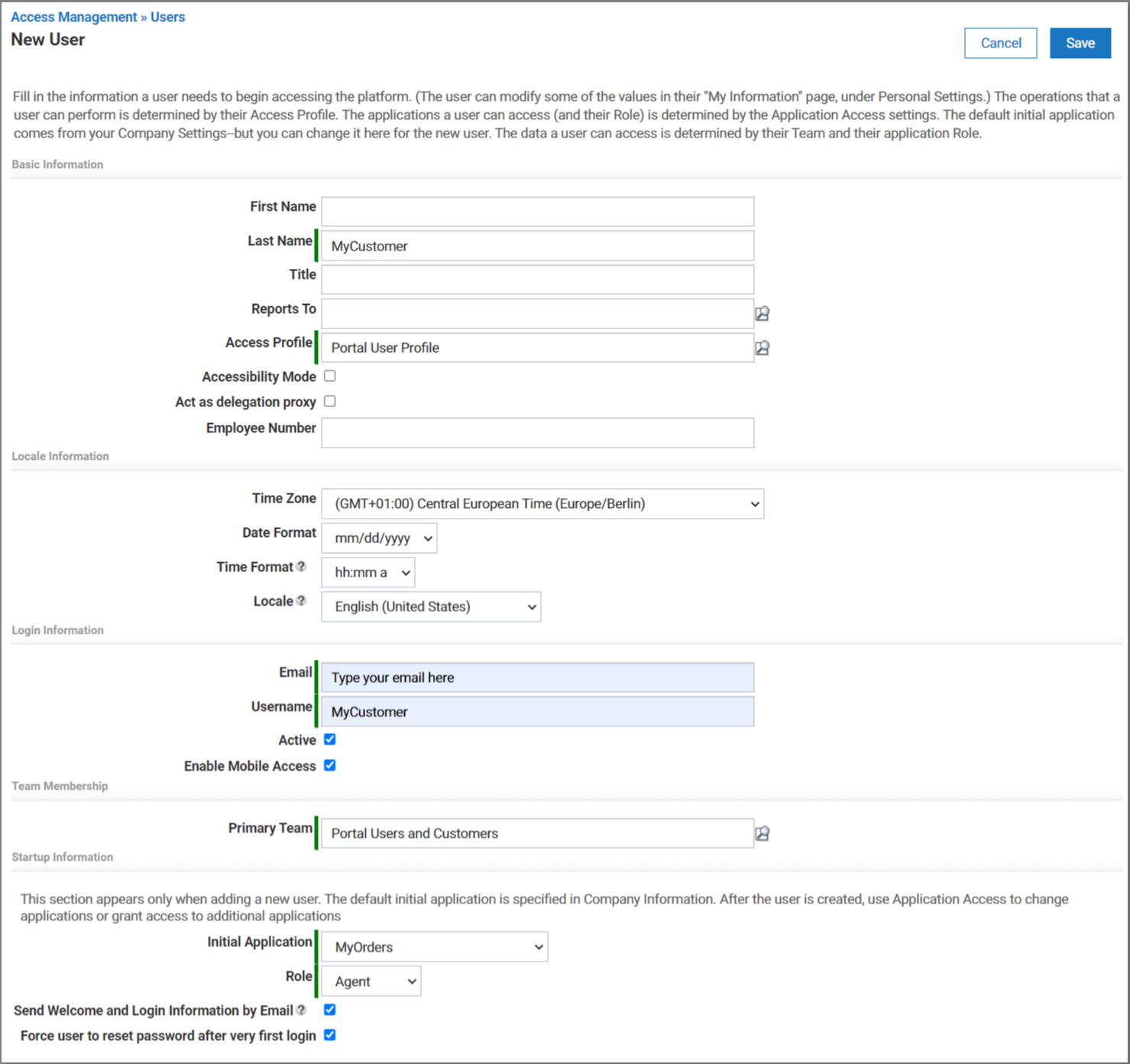
- Note: We temporarily assigned MyCustomer to Role Agent in the MyOrders application. We will change this later in the exercise by adding a new Role for portal customers.
- MyAgent with a Regular User access profile:
- Logout from your AgileApps Cloud tenant.
- Again, check your own email. You should have received two new emails on behalf of MyAgent and MyCustomer.
- Using the instructions and password provided in the first email, use a browser tab and login to your AgileApps Cloud tenant as the MyAgent User.
- Change the password to agent1, choose a security question and provide an answer.
- Go to the Configuration page and you will notice that the MyAgent User does not have the Administration options that you have when you are logged in with your username (Administration Access Profile).
- Logout from your AgileApps Cloud tenant.
- Using the instructions and password provided in the second email, use a browser tab and login to your AgileApps Cloud tenant as the MyCustomer User.
- Change the password to customer1, choose a security question and provide an answer.
- Logout from your AgileApps Cloud tenant.
- Login to your AgileApps Cloud tenant as yourself (not as MyManager, MyAgent, or MyCustomer).
- Edit your own User profile as follows:
- Go to the Configuration page, under the Administration tile, click Access Management. Click Users.
- In the list of Active Users, click the Edit link next to your name.
- To specify that the new MyManager User is your manager, for the Reports To field, click the Lookup Icon and select MyManager.

- Note: This Reports To setting will be used in exercise 5 when you test an automated task in your application that requires the approval of a manager.
- Click Save.
- To add yourself as a member of the SouthEast Orders Team, go back to Access Management page and click Teams.
- Expand MyTeam and click folder icon next to SouthEast Orders.

- Click Attach User and select your name.
- Click Save.