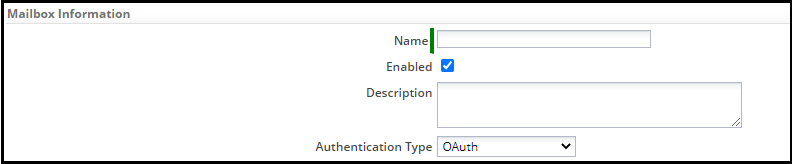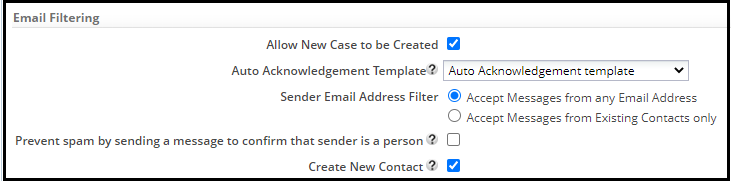Exercise 11: Setting Up an Email Channel
From AgileApps Support Wiki
Introduction
An email channel makes it easy to send a case-related message to a customer and automatically record them (as well as Customer responses) as part of the case. Customers can even create cases by sending you a message, if you allow it. This article shows you how to configure an email channel to minimize spam and optimize efficiency.
How an Email Channel Mailbox Works
- An Email Channel mailbox can be hosted by any standard email provider.
- When a new message is sent to that mailbox, a Case is automatically constructed (if you have configured it to allow that behavior). The subject line of the message becomes the subject of the case.
- When a message is sent in reply to a Case-related email, it is added to the Case history.
- All messages read from the Mailbox are deleted after they are processed.
- When a mailbox is configured, all existing messages are processed and then deleted.
- Messages that were automatically generated by a remote server are ignored, including:
- Messages that were bounced back to the platform.
- Automatic-response messages
- Vacation-response messages
Configuring an Email Channel
- Setting up an Email Channel help customers to communicate with you using an external email address that you have established for addressing their support queries - support@YourCompany.com.
- The external email address can be established with any Email provider.
- The configuration is done in two parts:
- Configure the external email address and register your application in the external mail server as an OAuth Client.
- In the Channels > Email > New Mailbox page, fill in the basic information and other settings to configure the Email Channel.
Registering your Application in the Google Mail Server
- You must register your application in the Google Mail Server as an OAuth Client. You must create a project prior to performing the application registration process.
- Go to the Google Developer Console, select the email address you have registered for the external Mailbox, and enter the password.
- Create a Project
- APIs and services > Oauth consent screen > External > OK
- Edit app registration
- App Information – App name, User support email, App logo
- Developer contact information – Email addresses
- Gmail scopes
- Test users
- APIs and services > Credentials > Oauth client ID > SAVE.
- App name and Authorized redirect URIs
- You must copy the Client ID and Client Secret and paste them into respective fields on the AgileApps Client Mailbox > OAuth Configuration settings.
Registering your Application in the Microsoft Mail Server
- You must register your application in the Microsoft Mail Server as an OAuth Client. You must create a project prior to performing the application registration process.
- Azure Active Directory > App registrations > New registration > Register.
- Name, Support account types, Redirect URI
- App registrations > API permissions > Add a permission
- IMAP.AccessAsUser.All
- Offline_access
- POP.AccessAsUser.All
- Under Azure Active Directory > integrationserver > App registrations > Overview window, you will see all the information about the application you have registered. You must copy the Application (client) ID and paste it into the Client ID textbox of the AgileApps Client Mailbox settings.
- App registrations > Certificates & secrets > Client secrets > + New client secret. You must copy the Value that is generated and paste it into the Client Secret textbox on the AgileApps Client Mailbox settings page.
- To see the Auth URL and Access Token URL, under the Azure Active Directory > integrationserver > App registrations > Overview window, click the Endpoints tab.
- Copy the OAuth 2.0 authorization endpoint (v2) and paste it into the Auth URL textbox
- Copy the OAuth 2.0 token endpoint (v2) and paste it into the Access Token URL textbox
Mailbox Information
- Name of the mailbox.
- Enabled: Uncheck this box to take a mailbox offline without deleting it.
- Description: Describe the purpose of the mailbox, or to record other notes.
- Authentication Type:
- Basic
- OAuth
- Note: Google and Microsoft have deprecated the Basic Authentication. You must use OAuth as the authentication type in your mailbox configuration settings.
OAuth Configuration
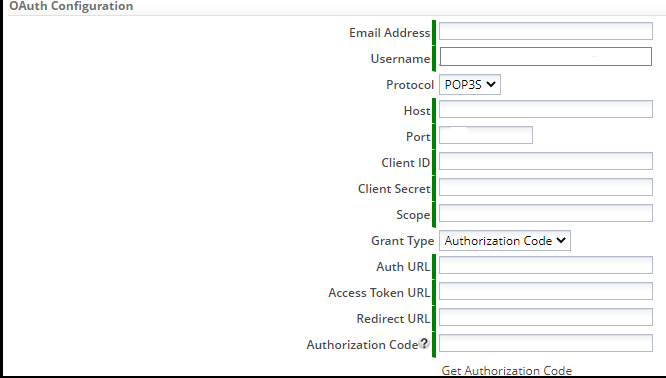
If you are using Gmail as your Mail Server
- Email address of the external mailbox.
- Username - the login name of the external mailbox.
- (Defaults to email address, but it can be edited.)
- Protocol
- POP3S – pop.gmail.com
- IMAPS - imap.gmail.com
- Host – the IP address of the email host, or the domain name.
- Port – the port number used to access the mailbox.
- Client ID
- lient Secret
- Scope – https://mail.google.com
- Grant Type – the option Authorization is pre-selected in the drop-down.
- Auth URL - https://accounts.google.com/o/oauth2/v2/auth
- Access Token URL - https://oauth2.googleapis.com/token
- Redirect URI - https://localhost:8284/networking/rest/token
- Authorization Code – code parameter value
If you are using Microsoft Outlook as your Mail Server
- Email address of the external mailbox.
- Username - the login name of the external mailbox.
- Defaults to email address, but it can be edited.)
- Protocol
- POP3S
- IMAPS
- Host – outlook.office365.com
- Port – the port number used to access the mailbox.
- Client ID
- Client Secret
- Scope
- Grant Type – the option Authorization is pre-selected in the drop-down.
- Auth URL
- Access Token URL
- Redirect URI
- Authorization Code – code parameter value
Email Handling
- Case Response Template – the Email Template used for a message that is sent when an agent adds a comment to the Case.
- Attachments – Check this box to allow up to 5 attachments.
- Process Task Replies - When this box is checked, replies to the task-assignment message that come to this mailbox are automatically recorded in the Task history.
- End of Message Marker - This text is displayed at the top of messages sent by the platform, instructing recipients to put their response above the line that contains it.
Email Filtering
- Allow New Case to be Created – Check this box to create a new case when a message does not pertain to an existing case.
- Auto Acknowledgement Template – The template used for the automatic response acknowledging receipt of the message.
- Sender Email Address Filter
- Prevent spam by sending a confirmation to confirm that sender is a person - sends a confirmation message to unknown senders, to make sure they are real people and not automated spam robots.
- Create New Contact - A Contact record is created for the unknown user.
Exercise
This exercise has two parts:
- In the Part 1, Configure the external email address and register your application in the external mail server as an OAuth Client. To see the steps, click here.
- In the Part 2, In the Channels > Email > New Mailbox page, fill in the basic information and other settings to configure the Email Channel. To see the steps, click here.