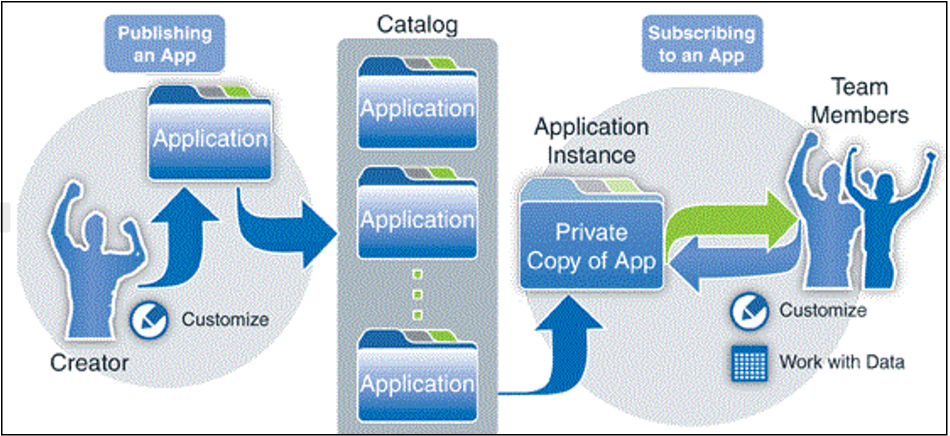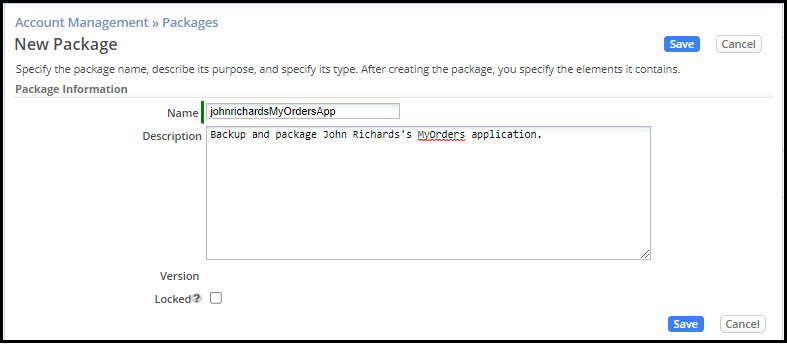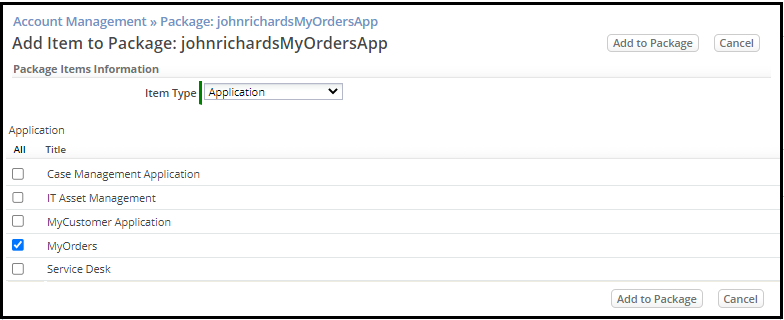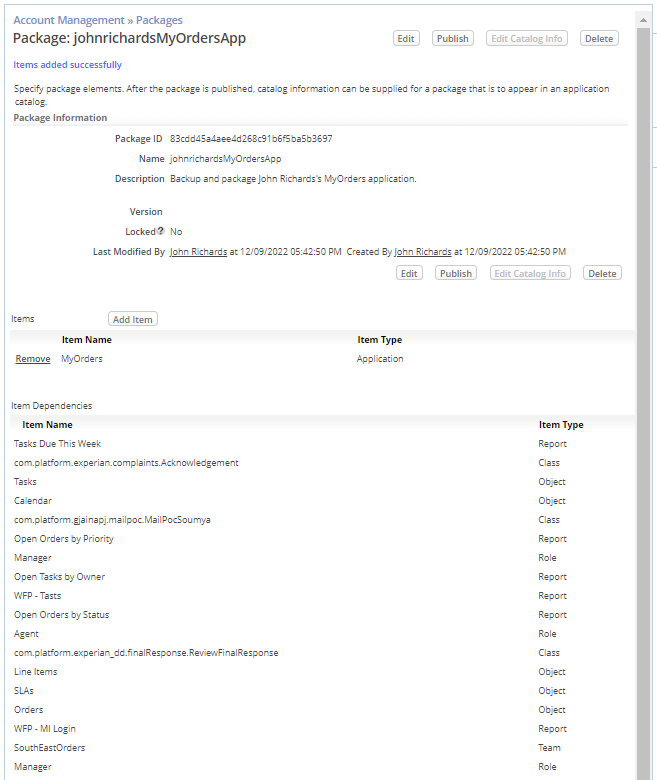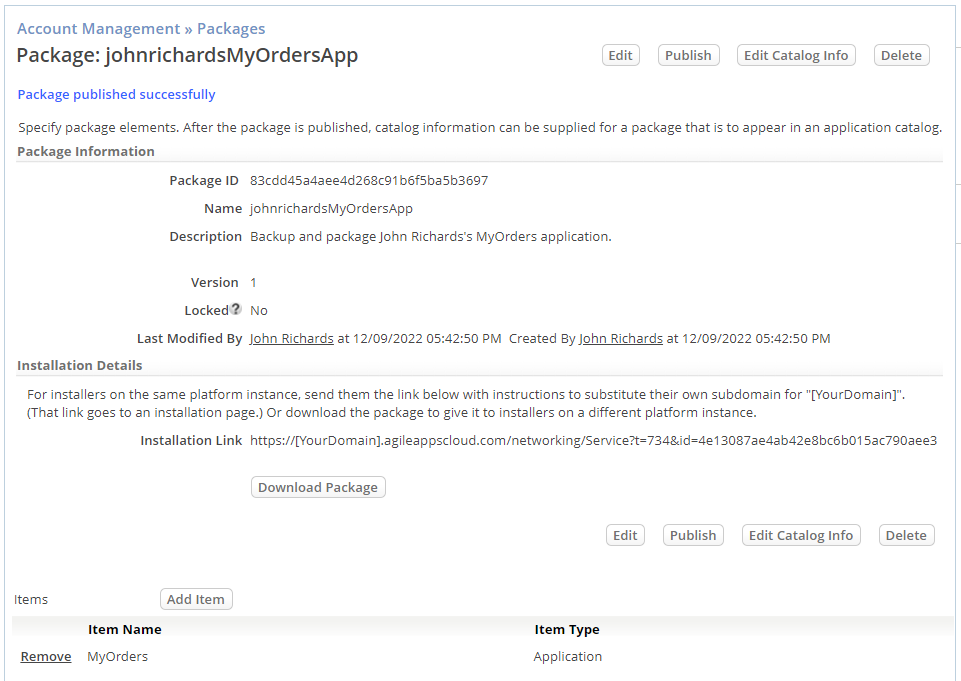Exercise 10: Using Packages for Deployment
From AgileApps Support Wiki
Introduction
Deploying a webMethods AgileApps Application
- A webMethods AgileApps Cloud application can be deployed:
- On the AgileApps public PaaS (Platform-as-a-Service) cloud
- Where you have been executing the course exercises within your own (trial) Tenant
- On-premise installation into an organization’s network environment
- The tenancy structure is still possible
- On the AgileApps public PaaS (Platform-as-a-Service) cloud
- A webMethods AgileApps Cloud application can be deployed:
- To deploy an AgileApps Cloud application:
- Publish a Package (a zip file)
- The Package can contain an entire application, or parts of one
- The Package contains the structure of the application, NOT the data
- Make the Package available to others
- Add the application to the “Marketplace”, where other Tenants can install it
- Put the zip file on the Web or in an email
Application Deployment Scenario #1 (of 2)
Publishing Application to "Subscriber" Tenants
- Applications can be shared with Subscribers (other Tenants)
- You publish, they install
- You update, they upgrade
Application Deplayment Scenario #2 (of 2)
From "Dev" to "Test" to "Prod"
- In this scenario, each Tenant environment represents a different stage in the application development and deployment lifecycle
- New things are created in the development (“Dev”) environment
- The “Test” environment is used to ensure that everything continues to work as expected
- When fully tested, the application is rolled out to end-user’s production (“Prod”) environment
- In this scenario, each Tenant environment represents a different stage in the application development and deployment lifecycle
- Sandboxes are designed for that purpose
- Each “Sandbox” is a separate sub Tenant
- Configuration > Administration > Account Management > Sandboxes
- Sandboxes are not available by default - you request it from AgileApps Cloud support
- A Package is directly deployed (rather than waiting for optional subscribe/update)
- Distribution paths can be defined - so a development Tenant can deploy to the test environment, but cannot deploy directly to production
- Each “Sandbox” is a separate sub Tenant
- Sandboxes are designed for that purpose
Packages
- Features
- Dependencies are automatically included
- A Package always contains what it needs to run
- The packaging system was designed to allow a software provider to share an application with subscribers (scenario #1)
- Other Tenants who have installed an earlier version of the Package
- Dependencies are automatically included
- Limitations
- The design did not take into account the need to publish from a development system to a test system, and from test to production (Scenario #2)
- Some things that need to be overwritten in that scenario are left intact, while some that should be left alone are overwritten. For example:
- Email Templates and Team definitions are not overwritten
- Web Services are overwritten (good, except for server targets and login details)
- Global Template Variables are not included in a Package
- Compatibility between cloud and on-premise applications
- To install a Package created on the cloud, you must make sure that the on-premise installation version is the same version as the one on the could when the application Package is generated
- Learn More:
- Features
Exercise
- In this exercise, you create a Package to back up your new Application and all the components that you have developed during this class.
- To do so, you will use the Packages component of “Account Management” to enable packaging, versioning, and promotion of collections of Objects through the application development lifecycle.
Steps
- Navigate to Configuration > Administration > Account Management > Packages and click New Package.
- Type a Name as <your_subdomain>MyOrdersApp and provide a Description as shown:
- Click Save.
- Click Add Item.
- Choose Item Type as Application and check the box next to the MyOrders application. Click Add to Package.
- Review the Objects that are part of the application:
- Click Publish and click Save.