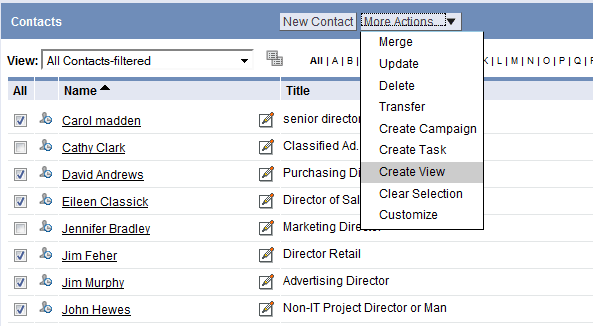More Actions
This feature offers a way to apply changes to multiple records in one (batch) process. Applying bulk actions in this manner can save a significant amount of time, compared to editing records individually.
About More Actions
Typically, Actions include the following options:
- Update multiple records
- Delete multiple records
- Transfer record ownership
- Create Campaign
- Create Task
- Create View from Selections
- Clear Selections
Optionally, the following additional Actions may be available, depending on the type of object you select:
- Tasks object includes a Mark Complete action
- Prospects object includes an Unqualify action
- Accounts, Contacts, and Custom Objects include the Merge action
- User-created Actions, containing custom Components, Pages or JavaScript
Apply Actions
- To select the records you want to include in the Action, choose one of these methods:
- In a View, click Checkbox(es) to select individual records; Optionally, navigate to the next/previous page to select records in multiple pages
- Click the All link, to select all of the records on the page; Optionally, navigate to the next/previous page to select records in multiple pages
- Select one of the Action options
- The list of selected records will be displayed along with an action button. Click the action button to confirm, or click the [Cancel] button to stop the process.
Update
To update a small group of records:
- Click the Object of interest
- Select the View containing the records of interest
- Select the check box next to the records you want to include; Optionally, click All to include all visible records. Click the All link again to deselect the selected records.
- Click the More Actions button and choose Update
- Optionally, click the
 button to select additional records, or select a record and click the Remove button to delete a name from the list
button to select additional records, or select a record and click the Remove button to delete a name from the list - Under Mass Update Data, select the Field to be updated, and enter the new Value
- Click the Update button, and confirm the action. The records are updated to reflect these changes.
For large, batch update operations, see: Offline Processing for Batches of 2500 Records or More
Delete Record
- Users with Delete permission enabled in Access to Records Owned by Others Within the Team can delete records
- Users with Delete permission enabled in Record Access Permissions can delete records
When data in a record is no longer needed, it can be deleted. Consider Mass Operations to delete multiple records (more records than is typically displayed on a page View).
Delete a Record
- In any application, click the tab containing the record you want to delete
- Select a record and open it
- Click the [Delete] button
- The deleted record will be moved to the Recycle Bin
Delete Selected Records
To delete selected records:
- Click the checkbox
 for the records you want to transfer
for the records you want to transfer - Click the More Actions button and choose Delete
- Review the list of records to be deleted; Optionally, modify the list with the Lookup
 or the Delete
or the Delete  icons
icons - Click the [Delete] button, and confirm your action
- The deleted records will be moved to the Recycle Bin
For large, batch update operations, see: Offline Processing for Batches of 2500 Records or More
Transfer
When a Task is created, ownership of the task can be assigned to an individual or to a group of users:
- Individual assignment: Assign the task to a Team Member
- Group assignment: Transfer Ownership for a Group of Records
Transfer Task Ownership
In order to Transfer Task Ownership, you must have the Change Ownership of others Records permission enabled in Available Permissions.
To transfer a task to another user:
- Click the Tasks tab
- Click the checkbox
 next to the task(s) you want to transfer
next to the task(s) you want to transfer - Click the [More Actions] button and select the Transfer option
- Enter the user name in the Mass Change Ownership section, or click the Lookup button to select the user name
- Click the [Go] button. The task is removed from your list of Tasks, and will appear on the Tasks page for the selected user
If you have administrative privileges in the platform, you can proxy login as this user to confirm that the task(s) have been transferred. See Customer Support Login for more information.
When you transfer ownership, the new owner will automatically be notified by email.
Transfer Ownership for a Group of Records
To transfer ownership for a group of records:
- Click the checkbox
 for the records you want to transfer
for the records you want to transfer - Click the [More Actions] button and choose Transfer
- In the Mass Change Ownership section, enter the name of the new owner for these records, or click the [Lookup] button to select a name from the list of other team members
- Click the [Transfer] button, and confirm your action
The selected records are transferred to the new owner. This change will appear in the details page for each record.
Click the record name to view the details page.
For large, batch update operations, see: Offline Processing for Batches of 2500 Records or More
Create Task
Create Task is an option in More Actions, which allows you to add the same task to multiple records.
Create View from Selections
Create View is an option in More Actions, that allows you to create a custom View from the records you select.
To Create a Custom View from selected records:
- Open the desired object, Contacts, for example
- Optionally, filter the view to display selected records
- Optionally, click any column heading to change the sort order (A-Z);click again to toggle and reverse the sort order (Z-A)
- Use the checkbox
 to select the records to include in the custom View
to select the records to include in the custom View - Click the [More Actions] button, and select [Create View]