Formula Fields
From LongJump Support Wiki
A formula field is a field that contains a formula (as distinct from a field that is used in a formula). Formula Fields provide the ability to calculate dynamic values using Expressions and standard Functions. Formula Fields are added to Objects via Forms.
Examples
Typical formula examples include the following calculations:
- calculate the number of days Past Due on an invoice record
- calculate a discount price (-5%) on orders over $1000
- create logical tests, such as: was this record created last year? last month?
- determine if a record is new, or changed from a prior value
For detailed examples and sample formulas, see Expressions.
To Add or Edit a Formula Field
- Click Designer > Objects > {object} > Fields
- Click the [Add Field] button
- Specify the Label that will appear when the field is displayed.
- Choose a Display Type: Formula
- Specify the Formula Return Type
- Additional options may appear, depending on the type of value you select.
- Recalculate Formula Field Value:
- This option causes the value of the field to be calculated for every record in the object when the new or modified formula is saved. Otherwise, values in existing records remain unchanged. (The recalculation happens this one time, only. The checkbox is then cleared so that you never inadvertently make a change to existing records.)
- Write an Expression into the field. Optionally use the buttons to help specify fields and operators:
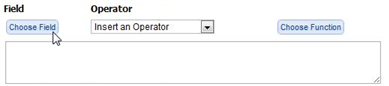
- [Choose Field]
-
- Click this button to bring up a field-chooser dialog
- Select a field.
Note:
- Lookup fields that go to Custom Objects end with an angle bracket (>)
- Selecting a lookup field opens the list of fields available in the targeted record
- Up to 4 lookup records can be traversed, as shown in the example below
- Click [Insert Field] to insert the chosen field
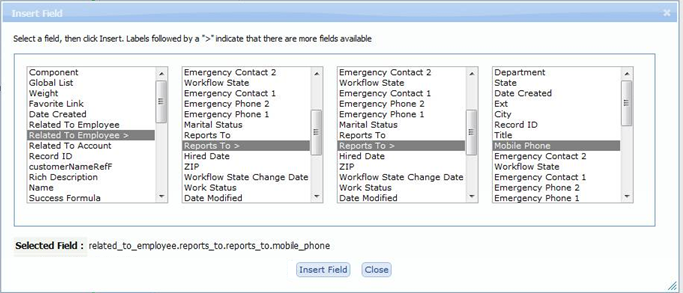
- Insert an Operator
- Optionally, choose an Operator to build the expression. (When adding values to compare against, be sure to put String values in single quotes. For example: State = 'CA'. Numbers do not need to be in quotes.)
- [Choose Function]
- Choose from a list of available Functions
- Click the [Check Syntax] button to ensure that you have created a valid expression. If you receive an error message, review the content and revise the expression to correct the problems.
- Field Name
- The name used to access the field value programmatically. The name is automatically generated from the label you entered. Modify it here, if desired.
- Click [Save] to insert the formula field into the form layout.
Each record in this object now includes this formula field.
When the appropriate values are entered in the formula fields, the record will display the results dynamically.