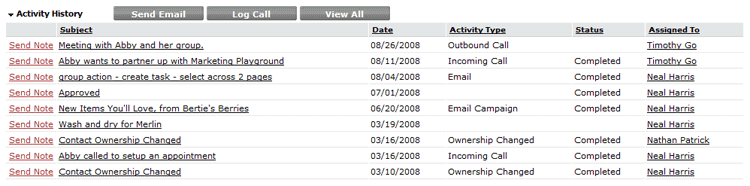You can send an email message from any record in an Object. Additionally, you can communicate with members of your Team and Users outside of your team.
You can also automatically update Prospect or Contact records with activity information, using any email client. Learn more: External Email Tracking
Track Email Communications
When you use the platform to send an email message from an open Contacts or Accounts record. a copy of the message is then tracked in Activity Reports and in the Related Information sections of the objects.
Your Email, Your Way
The recipient's message lists your name as the sender and your email address in the Reply To field - the platform acts to manage and organize your communications, and is invisible to the email recipient(s). You get total control over your email Campaigns.
Email Templates
You can enhance your communications with Template Variables to personalize your messages.
Instead of a generic "Dear Sir" salutation, your message can begin: "Hello Carl, it's been 2 weeks since spoke about Project X ..."
Email Documents
See Email a Document for more information. Multiple documents can be attached to email messages, as needed.
Send Email
Managing your contacts includes keeping an updated address/phone book. You can send email messages to your contacts from within the platform and track the communications automatically.
Email Messaging from a Record
Use the [Email] button in Accounts, Contacts, Prospects, and User records to send an email message. You can attach one or more files and specify multiple recipients. This email becomes a task that is tracked as an activity associated with the record. You can define follow-up tasks, add appointments, and send additional notes related to this record.
Note: The [Email] button appears in the record only if the Track Activities option is enabled for the object.
When you send an email message from a Data Policy, you get extra TO/FROM options. See Send an Email Message from a Data Policy for details.
Users can also send email from the Documents and Reports tabs. See Email for more information.
Send a Message from a Record
To Send an Email Message from a Record:
- Open an object that contains the record of interest
- Click the record to open the details page
- In the Related Information section, click the [Send Email] button
- In the email page, specify information under the Address Details section:
- To
- Enter a name or click the Lookup
 button to select from a list of recipients
button to select from a list of recipients - Related To
- The object and record automatically appear in the Related To fields
- Optionally, select another object and record to change the association
- Cc (Carbon copy)
- The name(s) of those you want to receive a copy of this email message; Enter multiple names separated by commas, or use the Lookup button to select from a list
- Bcc (Blind carbon copy)
- The name(s) of those you want to receive a copy of the this email message, but whose email names and addresses will not appear as recipients.
- Optionally, choose an Email Template
- Enter a Subject for the email message
- Editor Type
- The type of editor to use; For more information, see Editors
- Enter the message in the Details text area
- Optionally, include Documents as attachments; Use the Lookup window to display a list of available documents
- When ready, choose one of these options:
- Click the [Save Draft] button to save a draft of the message without sending
- Click the [Preview Email] button to view the message before sending
- Click the [Send] button to send the email message
A message appears confirming that the email has been sent. Summary information about the email (the Date, Status, and Assigned To fields) appears under the Activity History in the record.
The email now becomes a completed task, and clicking on the email Subject opens the Tasks page, where you can perform all task-related activities.
You can also click the Send Note link under Activity History in the record to send additional information about this record to the task owner and other recipients.
Work with a Saved Draft
To return to a saved email message:
- Open the object and click the desired record
- Click the [Send Email] button
- Click the Drafts link to view a list of saved messages
- Click the draft of interest and continue editing
- Optionally, save the draft again, or send the message
Email Messaging from a Data Policy
Email messages can be sent from records in any prospect, account, contact, opportunity or Custom Object that contains a valid email address.
When sending email messages to a Contact, a copy of the email message is tracked with the Accounts page, as well as the Contacts page.
Email messages sent from the platform are included in the activity reports. Email messages can be accessed from many areas in the platform.
Use Template Variables to customize email messages.
To Send an Email Message from a Data Policy, see: Add Actions to a Data Policy.
Tip
If you receive an email message regarding a task and are not logged in to the platform, click the View Details link in the email message. A web browser will open to the Login page. Login to the platform and then view the Task details page for this new email-associated task.
Template Variable Tool
Email Bounce Notification
When you send an email message to an address that is no longer active, or if the email server is very busy, you may get an error message (a bounce message).
How it Works
When you send an email message from the platform and it bounces, you are notified by email, so that you can then take action to correct the email address for that Contact, or try again later.
What about Marketing Campaign Email Bounces?
Email bounces can also happen in Marketing Campaigns, however, you will not receive email notification from campaign bounces.
Email bounces from campaigns are tracked from Advanced Marketing Reports in Campaigns.
Troubleshooting: I'm not getting any Email Bounce Notification Messages
In large campaigns, you can expect that some email addresses are no longer valid. If you were expecting a bounce message and didn't get it, check your Spam folder. Your email service provider may have identified the email bounce notification as spam, and your email client may be setup to automatically move spam to a separate folder.
To avoid this problem, add a line to your email campaigns, requesting that the recipients add your email address to their contacts list, like this:
In order to ensure delivery of our emails to your inbox, please remember to add our email address to your email address book.
Plan Your Document
When planning to communication, whether via a small paragraph-length letter or multi-volume reference tool, consider three issues:
- Purpose — What is the intended use for the document?
- Audience — Who is the document for?
- Scope — How much detail should be included in the document?
- For example, you might want to set up a follow-up letter template that will be mailed to clients after a successful sales call. The purpose of the letter is to remind the caller the terms of the impending deal. The audience is the person who agreed to the deal. The scope is a quick letter outlining the general terms of the deal. It is not intended to offer full disclosure, outline roadblocks or other minutia that might still derail the deal.
Once you have answered these basic questions, you next need to determine what information you plan to draw from the object. Remember that the information you want to include does not need to currently exist in the object. You can choose to modify the object itself to support your letter.
- For example, in the follow-up letter discussed previously, you will want to include the client’s name and address. The sales rep’s name. The products included with the sales. And the expected close date of the sale.
You can also build in logic to the template that can alter the text and other information based on information provided by the object. Learn more: Template Variables.
Pointers for First-Time Email Marketers
- Don't just use emails to sell - People get tons of emails everyday, so the best message may not be a call to buy. Instead, consider focusing on how people can learn new approaches to reach their goals from your point of view. Content is king.
- Don't go crazy with HTML or graphics - A few tasteful graphics can help your message, but too many can be a hinderance or worse, look like an ad. Make sure your emails are friendly to even those without web-based email readers.
- Personalize your message - You can mail merge data directly into your email templates so you can provide a consistent, personal message to your contacts. You can add fields into your templates using the Template wizard or within your text.
- Give them more info - Some users are avoiding email attachments, which can be bulky and hard to manage, by sending documents using the Documents folder. By making a file "Publicly Available," they are embedding a web link into their email that lets people download the file directly. They can also track if the customer clicked on the link.
- Follow-up on clicks - Because the platform lets you automatically assign a callback task to a member of your team whenever your email campaigns are click or opened, you can create a one-to-one experience and close the loop. Have your team open with "I saw that you had downloaded our flyer and wanted to know if you had any additional questions."
SMS Messaging
SMS is the protocol for sending text messages to mobile devices. Read about it at: http://en.wikipedia.org/wiki/SMS.
This article covers information about how you can use SMS text messaging to send information out. It can be used with any email function within the platform.
Using Data Policies with SMS
Want to be alerted on your mobile phone whenever you have new data or updates within the platform? It's easy using our Data Policies to send an SMS message to mobile phones for you or your team.
- Create a Data Policy Criteria which will trigger an action.
- Create a Data Policy Action to Send an Email.
- For the To: field select Specific Email Addresses.
- In the select Specific Email Addresses field, type in the SMS-email address. (see table below)
- Type the message you want to send to the phone. You can also embed template variables related to that record. For example: $account.name.
Below are the most popular carriers and their formats and their character limits for messages. Just replace 5551234567 with your own number.
| Carrier | Email Format | Limit |
|---|---|---|
| AT&T | 5551234567@txt.att.net | 160 |
| Verizon Wireless | 5551234567@vtext.com | 140 |
| T-Mobile USA | 5551234567@tmomail.net | 160 |
| Metro PCS | 5551234567@mymetropcs.com | 120 |
| Sprint PCS | 5551234567@messaging.sprintpcs.com | 160 |
| Alltell | 5551234567@message.alltel.com | 116 |
For a complete list of carriers and their formats you can go to: http://www.livejournal.com/tools/textmessage.bml?mode=details