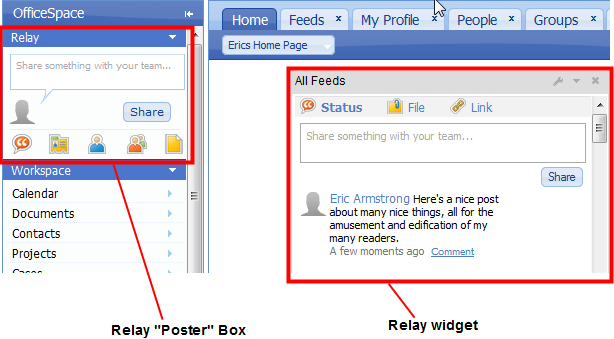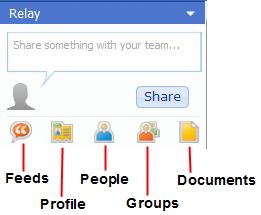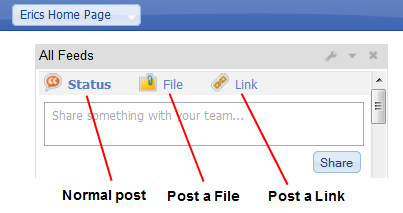Relay
Relay is a social network application that lets you and others post messages to a feed and follow the feeds you select.
About Relay
Relay lets you:
- Create a profile
- Follow feeds for selected individuals
- Create a group
- Follow feeds for selected groups
- Follow feeds attached to documents
- Follow feeds attached to individual records
- Get email alerts for selected feeds
Posts to relay feeds can be automatically generated in the following cases:
- When data in an Object record changes.
- When a Data Policy fires (allowing for conditional control of the post).
- When a decision-maker in a Workflow takes an action.
- When an Application is created.
- When an application Package is installed.
- When a new version of a Document is uploaded.
- Relay must be enabled by your organization's System Administrator, using Company Information
- This feature is disabled by Default
Using Relay
You use relay to post messages to a feed and to view posts in your feeds. This section focuses on the basic actions you can take to post a message and display a widget. The sections that follow focus on the tabs you use to follow feeds and manage your profile.
This picture shows the Relay "poster" box in the Sidebar, along with the Relay widget in the home page:
The remainder of this section tells you how to get the most out of Relay.
Use the Sidebar "Poster"
This picture shows the "poster" box that appears in the sidebar. You can use it to post a quick message to your followers, or to open Relay-specific tabs:
Here are the available buttons:
- Share
- Type in a message and post it to everyone who follows your feed.
- Feeds
- Go to a Feeds page, where you can choose which feeds you want to view.
- Profile
- Upload your photo and share other information about yourself.
- People
- See other Relay users and subscribe to their feeds.
- Groups
- See groups that have been created on the system and subscribe to their feeds.
- Documents
- See documents that have been uploaded to the system and subscribe to feeds attached to them.
Add a Relay Widget to your Home Page
To add the Relay widget to your home page:
- Go to the Home Page tab
- In the upper right, click the wrench icon
- Choose Add a Widget to the Page
- For Type, select Relay Feeds
- Choose a feed
Post a Link, a Document, or a Message
This picture shows what you can do with the Relay widget that appears in your home page.
Features:
- Use the posting area to [Share] a message with others.
- Use the buttons above the posting area to post a File or a Link.
(After posting the file or link, you come back to the view shown here.) - Use the Status link to get back to the view shown here, without posting a file or link.
- View posts for the current feed below the posting area.
Delete a Post
You can delete any post you have written:
- Hover the cursor over the post.
- A small "X" icon appears.
- Click the "X" icon to delete the post.
The post is deleted, along with any comments attached to it.
"Edit" a Post
There is no option to edit a post directly. What you can do instead is:
- Copy the text of the original post.
- Paste the text into a new post, and edit it.
- Delete the original post.
Using Relay Tabs
Feeds
On the feeds tab, you can show posts for all feeds you subscribe to, for all feeds of a particular type (personal feeds, group feeds, document feeds, etc.)
When you choose All Feeds, you see:
- All posts to personal feeds and group feeds that you are following.
- All posts to record and document feeds you are following.
- All posts you have made to other feeds, even if you're not following them.
(They're in your personal feed, which you are always following.) - All comments made in response to those posts.
My Profile
This page is your "wall". Upload your photo, share personal information, and provide contact info here.
This page shows your posts, and posts that others have made on this page. It also shows everyone you're following and everyone who's following you.
Posting a Message
- On your profile page
- The post goes to everyone who is following you.
- On another profile page
- The post goes to that user's "wall", and is visible to anyone one else who visits their profile.
Email Notifications
Go here to get alerts for posts that others have made in areas of interest:
- Posts to your profile
- Posts to a record or document you're following
- Posts to a group you belong to
- Comments on posts you've made
- Future comments made to a post you've commented on
People
Show all Relay users. Visit their profiles, subscribe to their feeds.
Groups
Here, you can:
- See public groups and private groups you belong to.
- Visit a group's page to see what has been posted to that group.
- Follow the group.
- Create a new public or private group.
- A private group is visible only to its members. A public group can be seen by everyone.
- Post a message to a group you can see (whether or not you are a member).
- Administrator groups you have created, or for which you have been appointed administrator.
- (The owner is the original administrator of the group. The administrator can edit the group profile, and assign someone else as administrator.)
Documents
The Relay "documents" icon takes you to the standard Documents page.
When you open a document, you can choose [Show Relay] to:
- [Share] a post with others who are following the document
- View a list of users who are following the document
You can also click Follow to subscribe to the document feed.
(Any time the document changes, a post will be automatically generated.)
Using Relay with Objects
If Relay is enabled for the object, you can attach Relay feeds when data fields change values.
Use Relay when Viewing a Record
When you are visiting a record, you can choose [Show Relay] to:
- Enable Relay for the object, if it is not already enabled.
(A shortcut to the Relay Feed Settings described below.) - See who is following the record.
- [Share] a post them.
- Click Follow on the record to subscribe to its feed.
- Click Tags to attach a tag to the record.
- Click the pencil icon to create new tags.
Specify Relay Feed Settings for an Object
Designer > Objects > {object} > Relay Feed Settings
Note: This button is present only if Relay has been enabled for your organization.
When you enable Relay for an object, the platform initializes feeds for object records. Users can then add tags, post messages, and follow individual records. To do that, select Enable Relay for this Object.
Once enabled, a "Record updated" message is posted to the feed whenever the record changes. That post will be seen by:
- Anyone following the record
- Anyone who visits the record and examines its feed
You also have the option to set up automatically generated posts. You can generate posts automatically when:
- A note or attachment is added to a record.
- An activity is carried out that is related to a record.
- Selected fields change. (The feed then carries additional information, in addition to the standard "record updated" message.)
- Considerations
-
- Whenever a change occurs for a selected entity, a message is posted to the feed.
(The message header contains a link to the record.) - Notes, attachments, and activities are enabled for all objects, but they are not always visible by default.
(They are hidden or unhidden in the Related Information section of a record form.) - A post is generated for every record that changes.
(But since you follow individual records, you only see them for records you are following.) - When a post is made for an activity, note, or attachment, the post always includes a link to the record the entry is related to, as well as the record that was added. (So when a Note is added to an Account, the post includes a link to the Account record, as well as the standard link to the Note.)
- Whenever a change occurs for a selected entity, a message is posted to the feed.
Use Data Policies to Automate Relay Operations
When you add an action to a Data Policy, you can choose to:
- Post a message to a specific user, the record owner, or their supervisor.
- Add one or more active links that go to a JSP/Html Page, as part of the posted message.
Adding an Active Link
An active link goes to a custom JSP or HTML Page. After creating the page, you can select it as the target of an active link when the Data Policy action you select is "Post Item to Relay Feed".
When the post is displayed, links to selected page(s) appear at the end of the post. When users click the link, they go to a page that can display detailed information and provide for specialized interactions with the platform, using the platform's Java and REST APIs.
Generate Relay Messages as Part of a Workflow
When you create a workflow state, you have the option to add a Post Feed action to that state.
The person processing the record in that state can then click the [Post Feed] button to post a message to that record's feed.