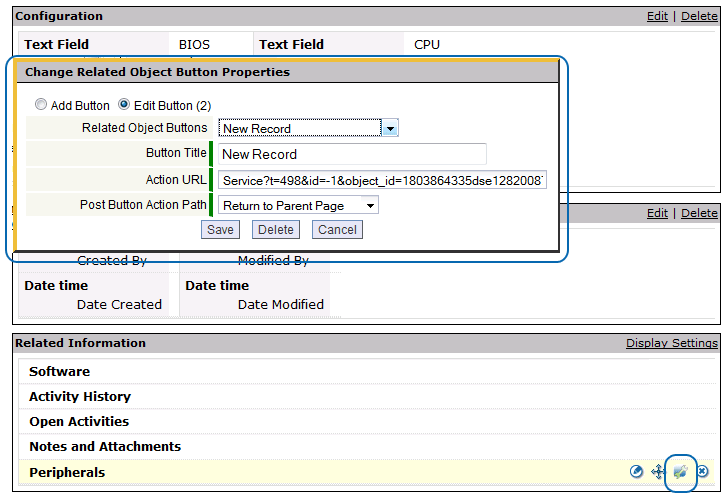Manage Related Information
The Manage Related Information feature acts as an action button-builder tool, to add, edit or delete action buttons in the Related Information section of a Record. The Manage Related Information ![]() icon appears when editing objects in Form Layouts.
icon appears when editing objects in Form Layouts.
- Compare to Actions and Actions in Workflows
How it Works
Action buttons can be created in a Related Information Section, based on a URL of any legitimate Page, Component, Action, etc. that can be created in the platform.
Add an Action Button
- Click Designer > Data > Objects
- Open the desired object
- Click the Form Layouts tab
- Navigate to the desired section in the Related Information section and click the Manage Related Information
 icon
icon
- Complete the following information:
- Add Button
- Select the "Add" radio button
- Button Title
- Label on the button
- Action URL
- Paste the URL of the desired action
- Post Button Action Path
- Choose the page to display after the action is executed
- Stay at new Object Page
- After action is executed on new object, display new object page
- Return to Parent Page
- After action is executed, return to the original page
- Post Button Action Path
- Choose the page to display after the action is executed
- Stay at new Object Page
- After action is executed on new object, display new object page
- Return to Parent Page
- After action is executed, return to the original page
- Click [Save]
- Optionally, [Delete] the action button
Edit an Action Button
- Click Designer > Data > Objects
- Complete the following information:
- Edit Button
- Select the "Edit" radio button
- Related Object Buttons
- Choose the related object button to display
- Button Title
- Label on the button
- Action URL
- Prepopulates, but can be modified if needed
- Post Button Action Path
- Choose the page to display after the action is executed
- Stay at new Object Page
- After action is executed on new object, display new object page
- Return to Parent Page
- After action is executed, return to the original page
- Click [Save]
- Optionally, [Delete] the action button
Action URL
When building URLs for Action buttons in Related Information, it is possible to:
- Execute a JavaScript action
- Launch a new page via URL
- The new page can point to an external site, or it can perform these actions in the platform:
- Add a new record
- Pass field values of the current record as parameters to another page
- Pre-populate another record with data from the current record
To add a new record, use this syntax:
- &a=add
Learn more: Object Type Identifierhttps://www.longjump.com/networking/Service?t=nnn&id=-1&a=add&object_id=nnnnnnnnnnnn Where: Service?t=nnn //Service number; Indicates the function being applied &object_id=nnnnnnnnnnnn //Object identifier
To prefill (pre-populate) fields in a data entry form, use this syntax:
- &prefill_data=1
Learn more: Record Identifierhttps://www.longjump.com/networking/Service?t=nnn&prefill_data=1&related_to_foo={id} Where: foo //name of the object id // indicates the Record Identifier
Optionally, additional fields can be populated in the same action:
&prefill_data=1&related_to_foo={id}&foo_field={field_name} Where: foo_field //field name to be populated field_name //contains the value of the field
- Example
In an IT Asset computers record, the operating system software Company Name might be pre-filled using this sample:
&prefill_data=1&related_to_software={id}&software_company={software_company}