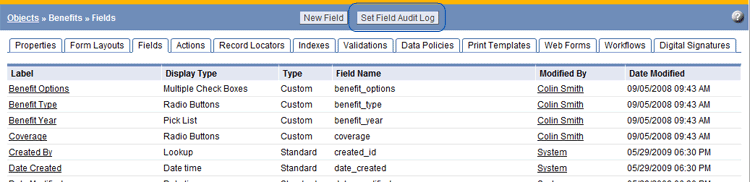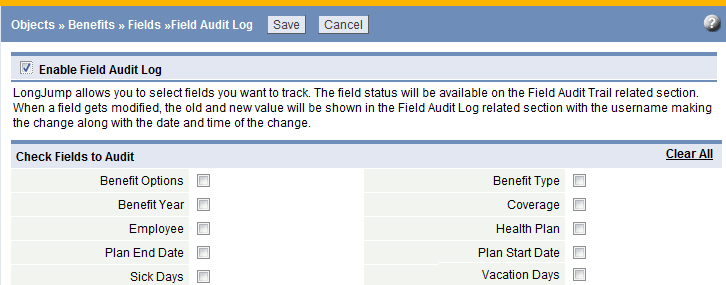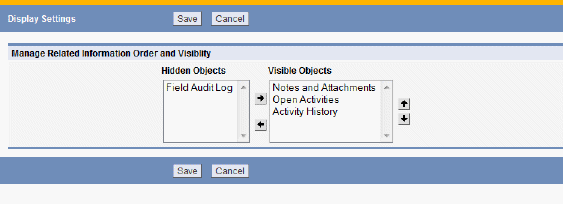Field Audit Log Settings
From LongJump Support Wiki
Revision as of 00:30, 13 July 2011 by imported>Aeric (Text replace - 'Form Layout' to 'Form')
Designer > Data > Objects > {object} > [Audited Fields]
When the Field Audit Log option is enabled, any changes to the selected fields are logged in the Related Information section of the object.
When a field is modified, a new row containing the following information is added to the log:
- Original field value
- New field value
- User name
- Date and Time Modified
- Note: Date Created is not logged
Users that have the Customize Objects permission can set the Field Audit Log
Users that have the Manage Audit Log permission can view the Audit Log
Enable the Field Audit Log
- Click Designer > Data > Objects > {object}
- Click the [Audited Fields] button
- Click Enable Field Audit Log
The list of object fields appears. - Click the checkbox next to the field(s) that should be audited; Choose up to 20 fields per object
- Click [Save]
Note: Don't track encrypted fields in the Audit Log. The log will show unintelligible text. Learn more: Field Encryption.
Set Field Audit Log to be Visible in Related Information
By default, the Field Audit Log is Hidden in the Form. To make it appear:
- Navigate to the object of interest in Forms
- Click the Display Settings link
- Move the Field Audit Log object to the Visible column and Save your changes
- To select multiple elements from a list that are not adjacent, press and hold the CTRL key and click each element individually (CTRL-click)
- To select a series of adjacent elements, click an element at the beginning of a series, press and hold the SHIFT key, then click the last element in the series (SHIFT-click)