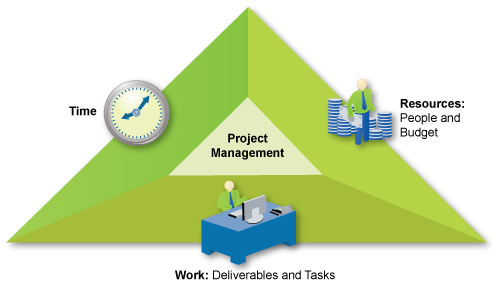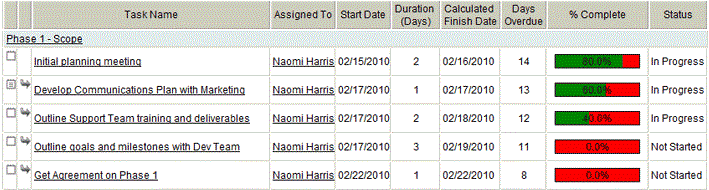Projects
Project Management application > Workspace > Projects
Projects provide a way to group and organize related tasks, teams, documents, and other items. They let you produce a viewable timeline milestones, track task status for individuals, and organize associated documents. Projects also help you collaborate with other users by sharing schedules, documents, tasks, and other application tools that are available. Once you create a project, you can update and modify it at any time.
You can use projects to develop and assign team- and user-based tasks. Users included in the same project can assign tasks to each other, send reminders, and generate reports using Microsoft Outlook. You can view task timelines and milestones, track the status of tasks assigned to individual users, and link documents to projects. Current projects are listed on the Projects tab, and clicking a project link opens the project.
About Project Management
The role of the Project Manager is to balance time, resources and work to achieve a solution or goal that meets the specified requirements.
Just as adding work will impact resources and the timeline, changing a deadline will affect resource needs and the work allocation. This application helps you manage all aspects of a project. You can see here how these elements are related:
Project Management Examples
Situation Action (adjust Time / Resources / Work) You are asked to add a new feature (Work) to the product just before launch Either push the release to a future date (Time), or add more people, tools or technology (Resources) Your headcount is fixed (Resources), and the deadline is coming up (Time) Choose which features (Work) will be omitted from this version of the product or service Your competition just released a similar product or service Hire new staffers (Resources) to design and build a better product or service (Work), and arrange the delivery schedule to match (Time)
What Project Managers Know
- There is never enough time to complete all the work
- There are never enough resources to support all the deliverables/features
- If more time or resources were available, more work could be completed
Whether your job title includes “lead”, “supervisor”, “administrator” or “specialist”, you have work to do, in an allotted time, with limited resources. Welcome to the world of project management!
The Project Page -- A 360-Degree View
A Project page, includes all project information in a single view.
Basic Information
- Project Information
- Who owns the project, it's name, and status. Estimated dates.
- Budget Information
- Estimated costs.
- Description Information
- Description of the project.
- Record Information
- Who created the project, and when. Who was the last to update it.
Related Information
- Tasks
- The Task Grid (explained in more detail below) provides a comprehensive list of Project Tasks, their owners, and their status.
- Notes and Attachments
- Standard notes and attachments, which can be associated with the Project as a whole or with individual Project Tasks.
- Email Activities
- A list of email messages sent in reference to the project
- Appointments
- All the appointments related to the project are shown in this section
- Audit Trail
- A running history of all project elements, including a date-time stamp and the name of the user who made the change.
- Learn more: Audit Log
Tasks can be displayed as either a Grid or in the Gantt Chart format described later.
The Task Grid offers a high-level overview of a project, with custom actions and mouse behaviors that reveal details about the project. To change any value in the Project Grid, open a task or phase and make the change there.
The task grid shows:
- Project Phases
- For example, "Phase 1 - Scope", in the sample shown above.
- Tasks and Task Owners
- For example, "Naomi Harris", in the sample shown above.
- Predecessor Icon
- Click this icon to see task Predecessors:
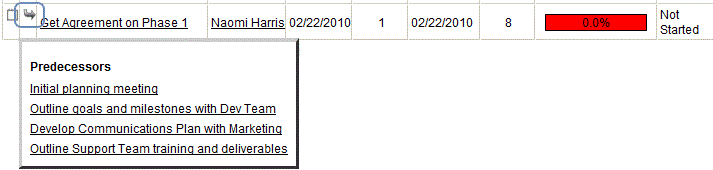
- Dates and Status Information
- Start date, anticipated duration, expected finish date, number of days overdue, progress bar, and current status. (The last two columns in particular give you status-at-a-glance information. They show you the percent completion and the status for each task in the project.)
- Notes:
- Tasks are listed in order by date, within each Phase.
- Each task row includes a progress bar, indicating % Complete
- Completed tasks are displayed in the color Green, while overdue tasks are displayed in the color Red. The Percentage Complete is shown in a progress bar with percentage value
- Grid elements cannot be edited from this page.
About Phases and Tasks
Most projects can be grouped into phases, with each phase containing a series of tasks that move the project along to completion. For example, Phases in a Simple Project might include:
- Concept
- Plan
- Develop
- Deliver
- To open any Phase or Task
- Click the Task or Phase name to open a detailed view of the data related to that Task or Phase
- Mouse Hover Action
- Hover the mouse cursor over some of the grid elements to display a detailed information window
- Notes and Attachments Icon
-
- To add notes or attachments to a Project, open the project of interest and click the Notes and Attachments icon
 .
.
Learn more: Add Note, Add Attachment - Optionally, hover the mouse cursor over the Notes icon to display existing notes or attachments associated with a task.
- To add notes or attachments to a Project, open the project of interest and click the Notes and Attachments icon
- Predecessor Icon
- Hover over the Arrow Icon to display the predecessor(s) for this task
- Sequential and Concurrent Tasks
- Tasks can be executed in order (sequential) or at the same time (concurrent):
- Sequential (Task A must be completed before Task B is started)
- Concurrent (Task A and Task B can run at the same time)
- Start Date and Duration
-
- For the first task in a Project, no predecessor tasks are available, so a start date must be entered.
- When a second task is entered with the first task as a predecessor, the Start Date is displayed as a read-only field.
- To specify a Start Date for a task, select the Override Start Date checkbox to make the Start Date field active
- Concurrent tasks can be created with the Override Start Date checkbox
- Successive tasks will start after the previous task (predecessor) is complete
- The Start Date for successive tasks is created automatically
- The Finish Date is automatically calculated using Start Date and Duration, excluding weekend days
- Duration is always a whole number (no decimals)
- Automatic Calculation of Start Date for Successive Tasks
- If the task Start Date is changed, the start date for successive tasks is recalculated automatically, independent of the Phase
- When a Task has predecessor task(s) in place, the option is available to override the start date, and define a different start date for the task.
- Task Format Icons
- Task Format Icons are specific to the Project object, and provide options for viewing tasks in a Grid or Gantt chart format
Icon Task Format Description 
Grid Format Displays the records in a Grid Layout. 
Gantt Chart Format Displays the records in a Gantt Chart.
- Project Task Grid
- Project Tasks include a set of default fields
- To change the fields listed in the Project Task Grid:
- Click Designer > Data > Objects > Projects > Forms > Choose Layout
- In the Related Information section, navigate to the Tasks object, click the Edit Related Information
 icon and use the arrow icons to move fields to or from the Selected column
icon and use the arrow icons to move fields to or from the Selected column - Click [Save]
Learn More
In the Reference section below, see:
- Indicators in the Gantt Chart
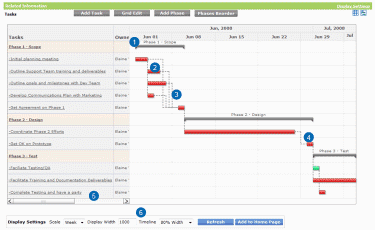 Click here for a full-size image.
Click here for a full-size image. Phase
Phase
 Task with Duration of 2 Days
Task with Duration of 2 Days
 Dotted Line:
Dotted Line:
- Tasks with Predecessors are displayed with a dotted line
 Task with Duration of 1 Day
Task with Duration of 1 Day
 Scroll bar:
Scroll bar:
- Click and drag the scroll bar to see additional detail columns
- Use these settings to Customize the Gantt Chart Task Format
- Optionally, click the [Add to Home Page] button to Add a Project Task Widget to Your Home Page
- Tasks with Predecessors are displayed with a dotted line
Customize the Gantt Chart Task Format
-
Change the Display Settings of the Gantt Chart to create a custom view.
- Select the Gantt Chart Format
 Icon
Icon - From the taskbar, choose:
- Scale (Day, Week, Month)
- Display Width (1000 is the default, and is full page width)
- Timeline (No timeline or a range 40% - 100%)
- Click the [Refresh] button to view changes
- Optionally, click [Add to Home Page] to display the chart on your home page as a widget. You have the option of choosing between My Tasks Only or All Visualize Tasks from the project
- A popup screen will display, providing instructions on how to add the widget to your home page. Be sure to select the complete URL, and paste it as indicated.
- The result will be a new widget on the Home Page
- Select the Gantt Chart Format
Working with Projects
Customize the Project Layout
To customize a Project Object:
- Click Designer > Data > Objects > Projects
- Optionally, modify any of the following elements:
- Optionally, create custom fields in Project Tasks via Customize Tasks
Add a New Project
To add a New Project
- Open the Project Object
- Click the [New Record] button and choose New Project.
- Complete the following required fields:
- Project Name
- Name of the Project
- Estimated Start Date
- Date that the project is expected to start; this can be changed at a later time
- Estimated End Date
- Date that the project is expected to end; this can be changed at a later time
- Optionally, complete the additional fields in:
- Project Information section: Type, Project Status and Priority
- Budget Information section: These fields are Read-only, and are automatically calculated: Estimated Hours, Estimated Costs, Actual Hours, Actual Costs, Percent over Budget, Percent over Hours
- Description Information section: Description of the project
- Finish:
- Click [Save]
- Click [Save & New] to add another project
- Proceed to the next step: Add a Phase to a Project
New Project from Template
Use a successful project as a template for future work.
To create a new project from a template:
- Navigate to the Projects tab
- Click the [New Record] button, and choose New Project from Template
- Click the Lookup
 icon to select an existing project from a Lookup Window
icon to select an existing project from a Lookup Window - Click [Next]
- Follow the instructions at Add a New Project
- Considerations
-
- When project is created from a template, only the phases and tasks are added
- All tasks in a project created from a template will have Status set to Not Started and Percentage Complete set to zero
- New Start Dates are calculated for each task, based on the Start Date of the Project and the Start Date/Task Duration associated with each task
Complete a Project
When a Project Status is changed to 'Complete', the following actions take place:
- All open tasks in the project are marked as completed
- All outstanding appointments are deleted
- Project Actual End Date will change to the current date
- Project's Percentage Complete is set to 100%
Edit a Project
-
To Edit or View an Existing Project:
- Click the Project Name link to open the Project for viewing or editing.
- Click the [Edit] button
Add a Project Task Widget to Your Home Page
-
Project Tasks can be displayed on your home page as a widget.
- From the Task section, choose Gantt Chart Format
- Customize the Display Settings as you would like to see them
- Click the [Add to Home Page] button
- A popup screen will display, providing instructions on how to add the widget to your home page. Be sure to select the complete URL, and paste it as indicated
- The result will be a new widget on the Home Page
Modify the Task Grid
From this section, these actions are available:
- New Task - Add tasks to projects or project phases
- Edit Grid - Provides a list of project tasks in an editable spreadsheet view, and is useful when changing values in several tasks.
- New Phase - Add a new phase
- Reorder Phases - Change the order of the phases
Add a Task
- Click the [New Task] button located above the Project Grid
- Complete the required fields in the Add Task page
- Optionally, select the Project Phase
- Optionally, choose Predecessor Task(s), and/or set the Override Start Date flag; for more information on setting these values, see Start Date Functionality
- Set the Task Duration in Days (whole number, no decimals)
- If the duration of a task is measured in hours, choose one Day as the duration
- Optionally, set a Task Reminder, which can Schedule an email message to the Task Owner
- The message can be sent immediately, or the message can be scheduled to be sent before the due date (for example, a week or some number of days). For more information on Task Reminders, see Task Reminders
- Optionally, setup a Budget Allocation. For more information on Budget Allocation, see Budget Allocation
- Click [Save]
Add a Phase
- From an Open Project, click the [New Phase] button located above the Project Grid
- In the new window, enter the Phase Name
- Note that the Project Name is pre-populated. Optionally, change the Project using the Lookup Icon.
- Optionally, add comments about the phase
- Click [Save]
Editing Phases and Tasks
After project phases and tasks are created, any element in the project can be edited.
- Set Start Date and Duration
-
- If you are creating the first task in a project, then no predecessor tasks are available, and you must select a start date. For more information, see Start Date Functionality.
- When a Task has a predecessor task(s) in place, you have the option to override the start date, and define the start date for this task. The duration value will be used in the Calculated Finish Date as described in Automatic Calculation of Start Date for Successive Tasks.
- Email Activities
- Email messages can be created and sent from the Project 360 view. If you create an email message from another application in the platform and associate it with the project, you will see the message in the Project 360 view.
- Grid Edit
- Click the [Grid Edit] button to make the Grid section editable.
- Make your changes.
- Click [Save].
Reference
Task Grid Fields
Column Description Notes Icon The icon appearance will change to indicate that notes are associated with this task. Predecessor Icon If this icon is present, it indicates that another task is a predecessor. Multiple predecessors are possible for any task. All predecessor task(s) must be finished before this task is started. Task Name A short description of the work or task. Assigned To The name of the person responsible for this work Start Date Date you expect the work to start. Start Day may be recalculated, based on the addition or deletion of other tasks. See Start Date Functionality for more information. Duration (Days) Number of days needed to complete the work. Calculated Finish Date The Finish Date is calculated by adding the Duration to the Start Date. The Finish Date may be recalculated, based on the addition or deletion of other tasks.
Days Overdue A calculated number, created by subtracting the current date (today) from the Calculated Finish Date. The resulting number of days is displayed. The number of Days Overdue may be recalculated, based on the addition or deletion of other tasks. % Complete User-entered value, integers in the range of 0-100 Status User-entered value; default values are: - Not Started
- In Progress
- Completed
- When a task status is changed to Completed, the Date Completed field becomes available
- If the Date Completed field is empty and the Task is saved, the Date Completed field defaults to the current date
- Waiting for Someone Else
Calculated Read-Only Fields
These read-only field values are recalculated whenever a task is added, updated, deleted, restored, or marked completed.
Actual Start Date The earliest 'Start Date' of all tasks in the project; Default is <BLANK> (when no task is present in the project) Actual End Date The latest 'calculated finish date' of all tasks in the project, if there is a latter date completed , that date completed will take precedence over the latest calculated finish date; Default value is <BLANK> (when no task is present in the project) Percentage Complete The average of '% Complete' of all tasks in the project; Default is 0 % Estimated Hours The sum of 'Budget Hours' of all tasks in the project; Default is 0 Actual Hours The sum of 'Actual Hours' of all tasks in the project; Default is 0 Estimated Costs The sum of 'Budget Amount' of all tasks in the project; Default is 0.00 Actual Costs The sum of 'Actual Amount' of all tasks in the project; Default is 0.00 Percent Over Budget ( Project Actual Costs - Project Estimated Costs) x 100 ) / Project Estimated Costs ; Default is 0 % Percent Over Hours ( Project Actual Hours - Project Estimated Hours) x 100 ) / Project Estimated Hours; Default is 0 %
Budget Allocation Fields
-
As part of the Task definition in a Project, a Budget Allocation feature is included, with currency amount and hours. The % Overrun fields are calculated automatically. For a project that is under budget, the value will calculate to zero.
After the record is saved, open it again to see the formatted values.
- Definition of Budget Allocation fields
Field Type Description Budget Amount Currency Budgeted Amount to complete this task. The amount is displayed using the currency symbol defined in Settings > Administration > Company Information
Actual Amount Currency Actual Amount to complete this task. The amount is displayed using the currency symbol defined in Settings > Administration > Company Information
% Overrun Budget % (Automatically Calculated) Percent overrun = [(Actual - Budget)*100] /Budget Budget Hours Numeric Budgeted Hours to complete this task Actual Hours Numeric Actual Hours to complete this task % Overrun Hours % (Automatically Calculated) Percent overrun = [(Actual - Budget)*100] /Budget