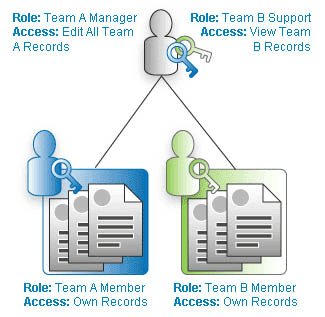Difference between revisions of "Working with Roles"
imported>Aeric |
imported>Aeric |
||
| Line 20: | Line 20: | ||
===Role Settings === | ===Role Settings === | ||
====Role Information==== | ====Role Information==== | ||
:;Name:The name of the role as it will appear in the platform | |||
:;Description:Text that describes this role and its settings (permissions) | |||
====Access Permissions to Resources Owned by Other Users==== | ====Access Permissions to Resources Owned by Other Users==== | ||
Revision as of 19:05, 29 July 2011
As organizations grow and evolve, the Default Roles built into the platform may need to adapt to changing business needs.
It is common for new roles to be added over time, and for these roles to evolve (in scope or access permission rights) as the organization grows and business roles change.
Users that have the Access Control/User Management permission can create teams and roles, add users, assign users to teams, and designate access permission rights
Role Management Restrictions
The ability to manager roles is subject to the Permissions Hierarchy restrictions.
Add or Edit a Role
To Add or Edit a Role:
- Click Settings > Administration > Roles. The currently defined roles are listed.
- The System Administrator role comes with the platform.
- The Team Leader and Team Member roles come with the OfficeSpace Application
- Learn more: Default Roles
- Click the [New Role] button to add a role;
- Optionally, click an existing role to edit the role
- Specify the Role settings
- Click [Save]
Role Settings
Role Information
- Name
- The name of the role as it will appear in the platform
- Description
- Text that describes this role and its settings (permissions)
Access Permissions to Resources Owned by Other Users
- Update
- Allows the user with this role to edit and update the resource information for resources owned by other team members
- Delete
- Allows the user with this role to delete the resource record for resources owned by other team members
- View
- Allows the user with this role to view the resource record for resources owned by other team members
Create Permissions
Selecting the check box next to a resource listed in this section allows users with this role to create a new resource of that type. This list includes objects and options pertaining to record ownership, activities, printing, and exporting data
Web Tab Access Permissions
Selecting the check box next to a resource listed in this section allows users with this role to have permission to create a new resource of that type
Administrative Permissions
- Selecting the check box next to a resource listed in this section allows users with this role to have permission to manage that resource or information
Clone a Role
You can clone a role in order to save time in creating a new role that has similar settings.
To Clone a Role:
- Click Settings > Administration > Roles
- Click the name of the role you want to clone. The detail page for that role opens.
- Click the [Clone] button; the Add Role page opens, displaying the settings already selected for the role you are cloning
- Specify information for the Role Information section
- Name
- The name of the role as it will appear in the platform
- Description
- Text that describes the role and its settings
- Specify information for the Access Permissions to Resources owned by other users section. For each item in the list of resources in this section, you can specify the permissions that users have for this role:
- Update
- Allows the user with this role to edit and update the resource information for resources created by other users.
- Delete
- Allows the user with this role to delete the resource record for resources created by other users.
- View
- Allows the user with this role to view the resource record for resources created by other users.
- Specify information for the Create Permissions section. Selecting the check box next to a resource listed in this section allows users with this role to have permission to manage that resource or information.
- Specify information for the Administrative Permissions section. Selecting the check box next to a resource listed in this section allows users with this role to have permission to manage that resource or information.
- Click [Save]
Delete a Role
To Delete a Role:
- Click Settings > Administration > Roles
- Click the name of the role you want to delete; the detail page for that role opens
- Click the [Delete] button at the top of the page; amessage asks if you are sure you want to delete this role
- Click [OK] to delete the role