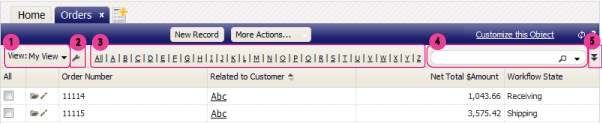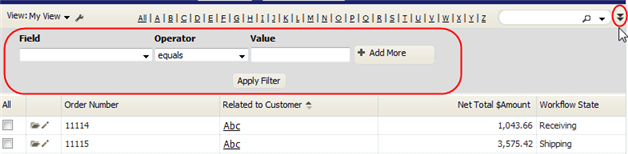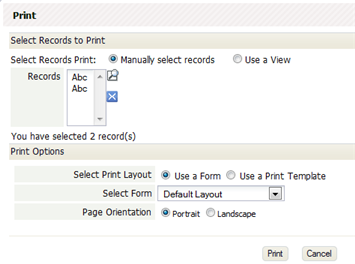Difference between revisions of "List View"
imported>Aeric |
imported>Aeric |
||
| Line 6: | Line 6: | ||
{{:About the List View}} | {{:About the List View}} | ||
===Sorting a List View=== | ===Working with a List View=== | ||
====Sorting a List View==== | |||
List Views can be sorted by clicking on a column heading. You can then choose between an Ascending and Descending sort. | List Views can be sorted by clicking on a column heading. You can then choose between an Ascending and Descending sort. | ||
===Viewing and Editing Records=== | ====Viewing and Editing Records==== | ||
List Views for [[Objects]] contain these icons: | List Views for [[Objects]] contain these icons: | ||
:{| border="1" cellpadding="5" cellspacing="1" | :{| border="1" cellpadding="5" cellspacing="1" | ||
| Line 17: | Line 19: | ||
|} | |} | ||
===Searching a List View=== | ====Searching a List View==== | ||
Use the Search bar at the top of the window select records whose contents contain the value you specify: | Use the Search bar at the top of the window select records whose contents contain the value you specify: | ||
:[[File:SearchBar.png]] | :[[File:SearchBar.png]] | ||
===More about Filtering === | ====More about Filtering ==== | ||
Some things to know: | Some things to know: | ||
| Line 33: | Line 35: | ||
{{Note|The filter is not saved with the view. For details on how to include a filter in a View and save it for future use, see [[Filters]].}} | {{Note|The filter is not saved with the view. For details on how to include a filter in a View and save it for future use, see [[Filters]].}} | ||
===Inline Editing=== | ====Inline Editing==== | ||
{{:Inline Editing of Rows in a List View}} | {{:Inline Editing of Rows in a List View}} | ||
===Printing Records=== | ====Printing Records==== | ||
{{:Print a View}} | {{:Print a View}} | ||
===Customizing a List View=== | ====Customizing a List View==== | ||
You can choose the columns that are displayed in the list, and the order in which they appear. You can make different views that are available to users in different roles. | You can choose the columns that are displayed in the list, and the order in which they appear. You can make different views that are available to users in different roles. | ||
:''Learn more:'' [[Views#Managing Views|Managing Views]] | :''Learn more:'' [[Views#Managing Views|Managing Views]] | ||
Revision as of 00:32, 30 August 2011
Workspace > {object}
A List View displays a list of records. You can get to a List View by clicking any object in your application Workspace.
About the List View
The List or grid is the most common kind of multiple-record view, but there are other kinds of views as well. For example: Tree and Calendar displays. (Learn more: Views.)
In a List View, records are displayed in a grid, like a spreadsheet. At the top of the view, under the action buttons, a view control bar gives you many ways to control your view of the data:
- Choose from standard and custom Views to determine which records are selected and which information is displayed.
- Click the Wrench icon
 for a list of options you can use for Managing the View.
for a list of options you can use for Managing the View.
- Click a column heading to sort the records on that column.
(The column icon changes to show that it has been sorted.) - Click again to reverse the sort.
- Click an entry in the Alphabetic Index to limit the list to values starting with that letter in the most recently selected column.
- Type in a value and click the Magnifier icon
 to search for a record with that value. Click the down arrow to get a list of things you've searched on before.
to search for a record with that value. Click the down arrow to get a list of things you've searched on before. - Click the double down arrow icon
 to do advanced filtering:
to do advanced filtering:
- Things to know about filtering
- To apply a filter to a checkbox, use "1" for Yes/True and "0" for No/False values.
- Specify multiple values using the pipe "|" character. For example: "State equals CA|NY|MN"
- Specify an empty numeric field using BLANK. For example: "Phone equals BLANK"
- Specify an empty string field using two single-quotes with nothing between them: ('')
- Learn more:Complex Expressions
Note: The filter is not saved with the view. For details on how to include a filter in a View and save it for future use, see Filters.
Working with a List View
Sorting a List View
List Views can be sorted by clicking on a column heading. You can then choose between an Ascending and Descending sort.
Viewing and Editing Records
List Views for Objects contain these icons:
Searching a List View
Use the Search bar at the top of the window select records whose contents contain the value you specify:
More about Filtering
Some things to know:
- To apply a filter to a checkbox, use "1" for Yes/True and "0" for No/False values.
- Specify multiple values using the pipe "|" character. For example: "State equals CA|NY|MN"
- Specify an empty numeric field using BLANK. For example: "Phone equals BLANK"
- Specify an empty string field using two single-quotes with nothing between them: ('')
- Learn more:Complex Expressions
Note: The filter is not saved with the view. For details on how to include a filter in a View and save it for future use, see Filters.
Inline Editing
Inline Editing of Rows in a List View
Printing Records
To print the view showing in the current page:
- Click the Wrench icon

- Click Print this View
The page of records you are currently viewing is displayed in a new window, as a preview. - Use the web browser controls to print the page or save it to a file.
To print multiple records, or all records in a view:
- Click the [More Actions...] button
- Click Print
A dialog opens with additional options.
- You can choose to:
- Modify the list of records selected from the current view
- Choose one of the available views, to print all of the records it contains.
- Choose to format the records using an existing Form layout or a Print Template.
(If you choose Print Template, and none exist, a button appears to let you create one on the spot.) - Choose Portrait or Landscape mode for the printer
- A PDF containing the results is generated in the background, and a message is sent to your inbox when it is ready for you to download.
Customizing a List View
You can choose the columns that are displayed in the list, and the order in which they appear. You can make different views that are available to users in different roles.
- Learn more: Managing Views