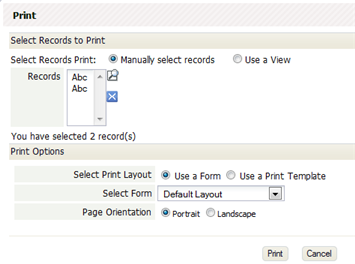Difference between revisions of "Print a View"
From LongJump Support Wiki
imported>Aeric |
imported>Aeric m (Text replace - 'WrenchIcon.jpg' to 'WrenchIcon.png') |
||
| Line 1: | Line 1: | ||
'''To print the view showing in the current page:''' | '''To print the view showing in the current page:''' | ||
#Click the Wrench icon [[File:WrenchIcon. | #Click the Wrench icon [[File:WrenchIcon.png]] | ||
#Click '''Print this View'''<br>The page of records you are currently viewing is displayed in a new window, as a preview. | #Click '''Print this View'''<br>The page of records you are currently viewing is displayed in a new window, as a preview. | ||
#Use the web browser controls to print the page or save it to a file. | #Use the web browser controls to print the page or save it to a file. | ||
Revision as of 22:48, 29 August 2011
To print the view showing in the current page:
- Click the Wrench icon

- Click Print this View
The page of records you are currently viewing is displayed in a new window, as a preview. - Use the web browser controls to print the page or save it to a file.
To print multiple records, or all records in a view:
- Click the [More Actions...] button
- Click Print
A dialog opens with many additional options.
- You can choose to:
- Modify the list of records selected from the current view
- Choose one of the available views, to print all of the records it contains.
- Choose to format the records using an existing Form layout or a Print Template.
If you choose Print Template, and none exist, a button appears to let you create one on the spot.) - Choose Portrait or Landscape mode for the printer
- A PDF containing the results is generated in the background, and a message is sent to your inbox when it is ready for you to download.