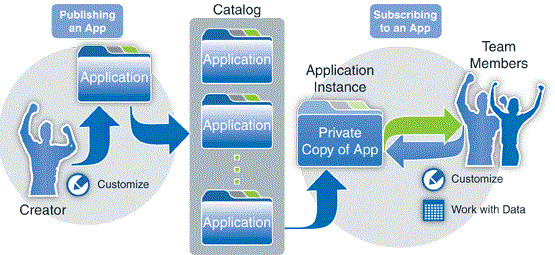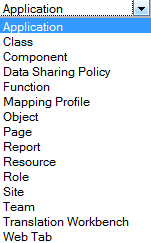Difference between revisions of "Packages"
imported>Aeric |
imported>Aeric |
||
| Line 107: | Line 107: | ||
#Copy the Installation Link URL and paste it a web page or send it in an email. | #Copy the Installation Link URL and paste it a web page or send it in an email. | ||
Users with valid accounts can then download the package and install the application. | |||
Users with valid accounts can download the package and install the application. | |||
To download and install a distributed package: | |||
#Paste the ''Installation Link'' URL into a web browser to visit the installation page. | #Paste the ''Installation Link'' URL into a web browser to visit the installation page. | ||
Revision as of 04:20, 15 July 2011
Designer > Global Resources > Packages
Packaging provides the ability to deploy fully-featured solutions with seamless distribution to platform Tenants. (Tenants who have installed such a package are deemed to be Package Subscribers. The user who does the installation is called the Package Installer.)
1 Working with Packages
Publishers can bundle all elements of the LongJump Platform into custom Packages, which deliver customized business solutions to Package Subscribers.
Tenants can create and publish packages for internal use, or for wider distribution.
- How it Works
- Platform elements and applications are Packaged and Published.
- They can then submitted for approval
- Approved packages become part of the Application Catalog
- Tenants can then install the published package.
Alternatively:
- A publisher can give tenants a link they can use to install the package, without having to put it into the catalog, first.
- ISVs and MSPs can do an automatedDeploy of Packages to multiple tenants
Users that have the Manage Packages permission can create, modify or delete Packages
2 Create a Package
- Go to Designer > Global Resources > Packages
- Click [New Package] and enter the following information:
- Name
- Name of the Package (this name appears in the Catalog)
- Description
- Description of the Package
- Locked
- To Lock the package, click the checkbox
 icon
icon - Learn more About Locked Packages
- Click [Save]
2.1 Add an Item to a Package
- 1. In the Related Information section, click [Add Item] to select items for the package
- 2. Choose the Item Type from the list of things you can include
If Package Data has been configured, that the Data Handlers for configured objects will also appear in this list. (More on that subject in a moment.)
- Learn more: About Package Items
- 3. Click the checkbox
 icon for each item you want to include in the package
icon for each item you want to include in the package - 4. Click [Add to Package]
Continue adding until the package contains the desired items.
Note: For any object that has a Workflow, any designated "Specific User" decision makers will be removed from the package, since those users will not exist in the Package Installer's system. Ideally then, ensure that no state in the Workflow has only "Specific User" decision makers. (Use roles instead.) If any states do designate specific users, warn installers that they will need to specify an owner for that state.
2.2 Add a Package Data Item
To add Package Data:
- Choose Add Item > Item Type, and choose the item that corresponds to the data in that object.
For example, Zip Map Data.
A pane appears that lets you specify the data elements to include. - When the data-item selection appears, select All at the top left of the pane to add everything, or else select and deselect individual data items.
- Click [Add to Package]
Note: It is possible for there to be package data that is not part of an object. When object-data is included, it is also possible that the target-object is expected to exist on the Package Installer's system. What happens is up to the Data Handler, so object definitions are not automatically included along with object data.
2.3 About Dependencies
As items are added, the Package Dependencies section is populated with included package items. When an item is added to the package, dependent items are included, for example, if a report is added to a package, the Custom Object for that report is added as a dependency in the package.
- Special cases
- When the following elements are added to a package, the listed items are added as dependencies:
- Opportunity
- Price Book and Product are added as dependencies
- Product
- Price Book is added as dependency
- Price Book
- Product is added as a dependency
- Campaign
- List and List member are added as dependencies
- Lists
- List member is added as a dependency
- Data Sharing Policies
- Roles and Teams included as dependencies
- If the Include Child Teams checkbox is enabled, the child teams of the selected teams in the Data Sharing Policy are added as dependencies
- Objects in a Master-Detail relationship
Note:
The "Master-Detail relationship" option on a Lookup field has been deprecated. This section is provided for legacy objects that have a Lookup field for which that option has been selected.
Learn more: Master-Detail relationships
- If a Detail object is added to a Package, the Master object is added (automatically) as a dependent object
- If a Master object is added to a Package and if that Master object includes any Rollup Summary Fields, then the Detail object is added (automatically) as a dependent object
- When a Tenant installs a Package, the Rollup Summary Fields limit defined in Manage Tenant Capabilities is honored
- If the limit is exceeded, the installation process will stop and cannot proceed
- In order to complete the installation, delete existing Rollup Summary Fields to reduce the total number to within the defined limit
- After packaging, do not add or remove any Master-Detail relationships; doing so may cause unexpected results and/or loss of data
2.4 Delete an Item from a Package
- In the Related Information section of a Package, navigate to the item of interest
- Click the Remove link to delete an item
- When an item is deleted, it is automatically removed from the package along with its dependencies, for example:
- If the report is deleted, the report and the dependencies are removed from the package as well
- When an item is deleted, it is automatically removed from the package along with its dependencies, for example:
3 Publish a Package
Publishing a package makes it available for tenants to install. It also makes it possible for the publisher (you) to automatically upgrade local Package Subscribers, using the Deploy option.
3.1 Publishing a Package
- The Publish Package option must be enabled by your Service Provider.
- This feature is disabled by default.
To publish a Package:
- Follow the instructions to Create a Package, then Add items to the Package.
- Optionally, click [Edit] to make changes to an existing package before publishing.
- Fill in the package settings below.
- Click [Publish] to begin the publishing process.
- Basic Information
- Name - Name of the package
- Version - Version number of the package.
- The value can be set to whatever you like.
- The default value is an auto-incrementing dot-version:
- If the current Package version is "1", the default will be "1.1".
- If the current version is "1.1", the default will be "1.2", and so on
- After publication, the value is displayed as the version number in the Package object.
(The Package object stores version numbers and notes for the last five versions.)
- Basic Information
- Version Notes - Notes about the package. They appear in the revision list.
- Installation Options
- This section appears when the Overwrite Previous Package option has been enabled by the Service Provider.
- Merge with Previous Version
- Make additions to installed package items, and add new package items.
- Overwrite Previous Version
- Delete installed package items that have been dropped from the package,
make additions to previously installed items, and add new items.
- Delete installed package items that have been dropped from the package,
- Merge with Previous Version
4 Download a Package
A package you create can also be downloaded from the platform to your system as a zip file. Others can then use the file to install the package.
To download a package:
- Publish the package, if it has not already been published.
The Installation Details section appears. - In the Installation Details section, click [Download Package].
- Save the file to your system from the browser.
5 Deploy a Package
Deploying a package automatically upgrades local Package Subscribers (tenants in the same platform instance who have installed the package).
- The Mass Deployment of Packages to Tenants option must be enabled by your Service Provider.
- This feature is disabled by default.
When you deploy a package, you can chose to automatically upgrade:
- All (local) tenants who have installed the package
- Selected (local) tenants who have installed the package
To deploy a Package:
- Create a Package, and add items to it.
- Click [Publish]
The zip file and Installation Link are created. - Click [Deploy].
- Specify which tenants to upgrade.
- Specify a deployment time, or chose Immediate.
- Click [Deploy] again to act on your selections.
- Learn more: Package Approval or Rejection
6 Distribute a Package to Remote Tenants
When a Package is Published, it can be downloaded from a browser. An Installation Link is automatically created that can be used to distribute the package.
To Give the Download URL to Remote Tenants:
- Click Designer > Global Resources > Packages
- Click the link of the package of interest
- In the Installation Details section, find the Installation Link
- Copy the Installation Link URL and paste it a web page or send it in an email.
Users with valid accounts can then download the package and install the application.
To download and install a distributed package:
- Paste the Installation Link URL into a web browser to visit the installation page.
- Click the [Install] button to install the package.
(A valid user account is required to Login.)
7 Delete a Package
When a Package is deleted, the Teams and Roles are not deleted
- To remove the Teams or Roles from an installed Package, delete the Teams or Roles manually
To delete a package:
- Click Designer > Global Resources > Packages
- Click the package name to open the package of interest
- Click the [Delete] button to delete the package
If a Package is deleted and that package has been installed, or if the package is being used by any other package, then any items or dependent items in the package are retained, and are not deleted.
8 About Package Items
8.1 About Package Installation
During installation, these actions are taken by the platform:
- A list of available package items is displayed
- Names of Custom Objects, Built-in or CRM objects, Fields, Classes, and Pages are validated for uniqueness
- If the Package Subscriber has created an item with the same name as an item in the package, the installation will fail. In order for package installation to succeed, the Package Subscriber must change the name of the Field or Object that is in conflict.
- Role and Team names are not validated for uniqueness
- If the Role/Team names match the Default Roles or My Team (default), then duplicate roles/teams are created; To avoid confusion, it is recommended that the roles/teams be renamed
- If a child team is included in a the package, it will be attached to the first top-level team in the installer's instance
8.2 About Locked Packages
In an Unlocked package, objects and data can be modified and deleted by the subscriber. In a Locked package:
- Data can be modified and deleted, but objects (including global picklists) can only be modified to the extent that permission to do so has been granted by their respective Object Packaging Options.
- Any classes, components, data policies, pages, and any other form of executable java code contained in the package cannot be viewed, edited, or deleted by the Package Subscriber.
- Exception
-
- A subscriber to a locked package can still modify Custom Access Criteria. Those settings are retained during an upgrade.
- Considerations
-
- All packages created before the January 2009 release are identified as Unlocked packages
- The Publisher can change an Unlocked package to a Locked package
- A Locked package cannot be changed to an Unlocked package
- The Object Packaging Options apply only to Locked packages
- Notes
-
- Roles control the user's ability to customize the platform
- Consider modifying roles to support best practices
9 Additional Information for Package Installers
- Considerations
- When installing a package upgrade, new items are added and existing items are either Merged or Overwritten, based on the Overwrite Previous Package configuration defined by the Publisher
- Installers are notified before local items are overwritten, so no data is lost when overwriting a package. Only Package Items are changed, i.e., objects and platform elements that contain and manage subscriber data.
- The deleted items in the Publisher database are not deleted from the installer's database (i.e. If a Package is deleted, fields created by the Package Subscriber remain in the tenancy database, and can be deleted individually)
- Package Subscribers can repackage or republish items based on the Package System-Generated Objects configuration
- About Locked or Unlocked Packages
The following actions are available to Package Subscribers when Installing Packages, depending if the Package is Locked or Unlocked:
- Locked
- Users cannot Edit or Delete package items, however:
- At installation, Package Subscribers can choose to Enable or Disable the following items:
-
- Note: These choices apply only to the initial installation. The choices are used in future package upgrade(s).
- Unlocked
- Users can Edit or Delete package items
- Considerations
-
- When an unlocked packages is upgraded by the Publisher, local customizations made by the Package Subscriber may be overwritten.
- A warning message is displayed: Customizations are over-written with a package upgrade
10 Packaging Sites
Users that have the Manage Sites permission can package sites
- Considerations
- Pages used in packaging will be added as dependencies
- Learn more: Packages
- Login As User for Unauthenticated Access field is populated as the user who is logged in
- User Web Adress is BLANK