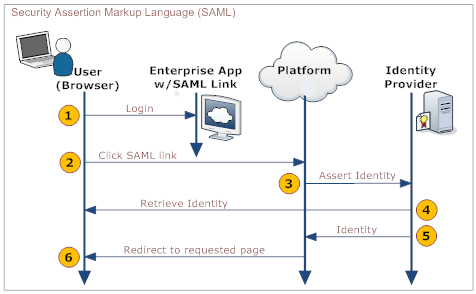Difference between revisions of "SAML"
imported>Aeric |
imported>Aeric |
||
| Line 15: | Line 15: | ||
!Authentication Server | !Authentication Server | ||
|- | |- | ||
| 1. || Logs in to a web | | 1. || Logs in to a web app provided by your organization || || | ||
|- | |- | ||
| 2. || Clicks a link that goes to | | 2. || Clicks a link that goes to the SAML handler || || || | ||
|- | |- | ||
| 3. || || | | 3. || || platform || idp | ||
|- | |- | ||
| 4. || | | 4. || || || || Retrieves and validates the user's identity | ||
| | |||
| | |||
|- | |- | ||
| 5. || || || || | | 5. || || || || Sends back the user identity | ||
|- | |- | ||
| 6. || || || Redirects the user to the appropriate page. || | | 6. || || || Redirects the user to the appropriate page. || | ||
Revision as of 21:54, 19 September 2012
Security Assertion Markup Language (SAML) is an XML-based standard for exchanging authentication and authorization data between security domains. The Service Provider must enroll with an Identity Provider and obtain an Issuer URL.
How it Works
An enterprise app contains a link to the LongJump Platform. When users who are logged into the enterprise app click that link, they are automatically logged into the LongJump Platform, without requiring additional authentication. For example, an employee of ABC Company logs into the corporate website, which includes a link to the LongJump Platform on the landing page. The user clicks the link and is automatically logged in, without requiring a second login.
The process is shown in the following diagram:
Here is an explanation of the steps:
User Your Organization's Web App Platform Authentication Server 1. Logs in to a web app provided by your organization 2. Clicks a link that goes to the SAML handler 3. platform idp 4. Retrieves and validates the user's identity 5. Sends back the user identity 6. Redirects the user to the appropriate page.
Enabling SAML
- Click Settings > Administration > Single Sign-On
- Click the [Edit] button
- For Single Sign-On Settings, choose SAML
- Fill in the SAML Settings
- Click [Save]
SAML Settings
- Version
- SAML Version
- Choose from Version 1.0 or Version 2.0
- Issuer
- The identity provider. (A name or identifier of some sort.)
- User Id Type
- Determines the type of identifier
- Choose from UserId or Federated Id, where:
- UserId is the Record Id of the user that is logged in
- Federated Identity acts as a user's authentication across multiple IT systems or organizations. Learn more: Federated Identity.
- User Id Location
- Specifies an attribute tag that defines the location of the User Id
- Choose from Subject or Attribute
- Third Pary authentication URL
- The URL used to authenticate a user or maintain a user's credentials.
- Syntax:The URL and Port Number must be specified using a FQDN or an IP address, for example:
- www.abc.com:9090
- 192.168.1.10
- abc.def.com
- Issuer Certificate
- Issuer certificate is used to sign and verify SAML messages. Requires a valid x509 issuer certificate.
- Choose one of the following options:
- Paste the Issuer Certificate in the text area
- Navigate to the Issuer Certificate section, then select and load a file containing the Issuer Certificate