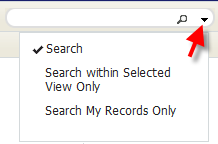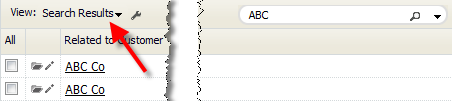Difference between revisions of "Search"
From LongJump Support Wiki
imported>Aeric |
imported>Aeric |
||
| (13 intermediate revisions by the same user not shown) | |||
| Line 1: | Line 1: | ||
__TOC__ | |||
===About Search=== | |||
A search action finds all records in the platform that contain the characters or words you specify. If the specified characters appear in any field in a record, the record is displayed. | |||
;Considerations: | ;Considerations: | ||
:*To search in specific fields, or to create more complex searches, you'll want to [[HowTo:Filter a View to Restrict the Records it Displays|Filter a View to Restrict the Records it Displays]]. | |||
:*Improve search speed and performance by configuring ''Search Fields'' to create an index for the object<br>''Learn more:'' [[Record Locator]]s | :*Improve search speed and performance by configuring ''Search Fields'' to create an index for the object<br>''Learn more:'' [[Record Locator]]s | ||
:* | :*[[Data Access Permissions]] determine which records are visible to a given user | ||
:* A specific syntax is required to search using a [[Multi Object Lookup]] field.<br>''Learn more:'' [[Multi Object Lookup#Considerations]] | :* A specific syntax is required to search using a [[Multi Object Lookup]] field.<br>''Learn more:'' [[Multi Object Lookup#Considerations]] | ||
== | ===Basic Search=== | ||
# Enter a search term (an Account Name, Contact name, etc.) in the Search field: | |||
#: [[File:SearchBar.png]] | |||
# Click the Magnifier Glass icon [[File:MagnifierIcon.png]] | |||
Enter a search term ( | |||
#: | |||
# Click | |||
===Restricted Search=== | |||
{{:Restricted Search}} | |||
<noinclude> | |||
[[Category:Glossary]] | [[Category:Glossary]] | ||
</noinclude> | |||
Latest revision as of 22:24, 16 October 2012
About Search
A search action finds all records in the platform that contain the characters or words you specify. If the specified characters appear in any field in a record, the record is displayed.
- Considerations
-
- To search in specific fields, or to create more complex searches, you'll want to Filter a View to Restrict the Records it Displays.
- Improve search speed and performance by configuring Search Fields to create an index for the object
Learn more: Record Locators - Data Access Permissions determine which records are visible to a given user
- A specific syntax is required to search using a Multi Object Lookup field.
Learn more: Multi Object Lookup#Considerations
Basic Search
- Enter a search term (an Account Name, Contact name, etc.) in the Search field:
- Click the Magnifier Glass icon

Restricted Search
By default, a Search examines all records in the current object. But you can change the Search mode to:
- Search only those records in the current view
- Search only those records you own (My Records)
To change the Search mode:
- From the Search bar, click the down arrow:
- Select your search option:
- Search - Normal search
- Search within Selected View Only - Search only those records that appear in the current View.
- Search My Records Only - Restrict the search to records you own
- Enter the Search text for the record(s) you want to locate
- Click the [Search] button.
When the search completes, the records that match your criteria are displayed, and the current view indicator changes to show that you are displaying search results:
To return to a different view, click the down arrow next to the view indicator and make a selection from the list it displays.