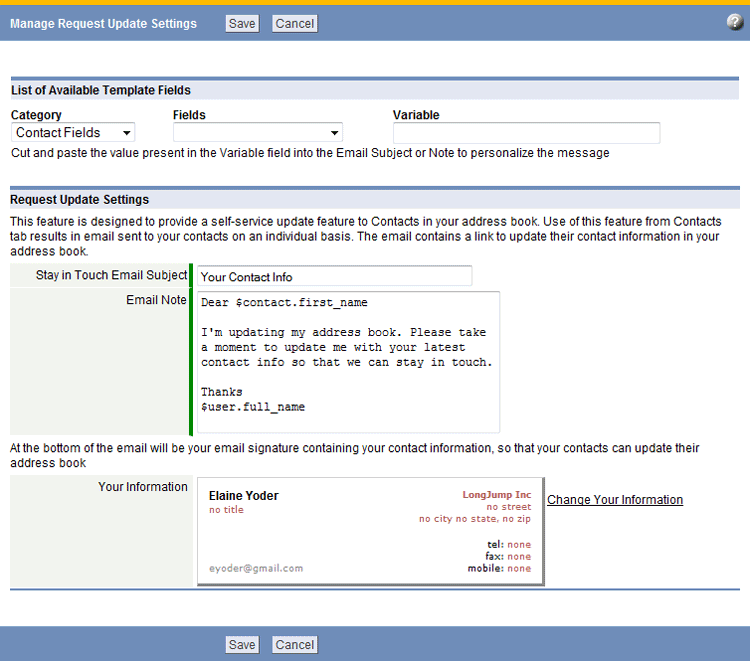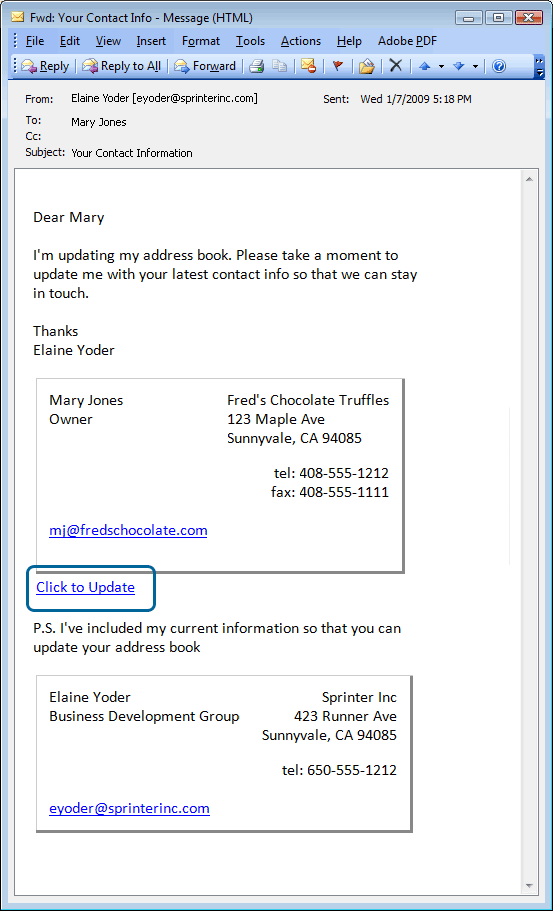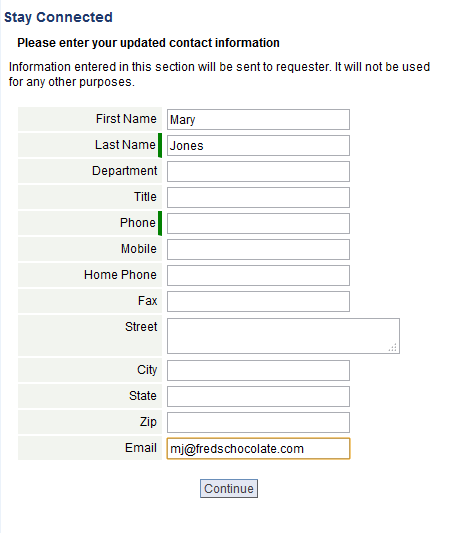Difference between revisions of "Request Update"
imported>Aeric m (Text replace - 'or click [Cancel] to stop the action' to '') |
imported>Aeric |
||
| Line 13: | Line 13: | ||
:[[Image:Requestupdate.gif|none|thumb]] | :[[Image:Requestupdate.gif|none|thumb]] | ||
To change your contact information see [[Request Update Settings]] or click the Change | To change your contact information see [[Request Update Settings]] or click the ''Change Request Update Settings'' link. | ||
===Recipient's Message Example=== | ===Recipient's Message Example=== | ||
Latest revision as of 03:18, 13 July 2011
With this feature, you can send an email request, asking that the recipient update their contact information.
When you send the update request, an email message containing a link to a form is sent. The recipient completes the form with any new information (Name, Title, Company, Address, Phone numbers) and clicks OK. The Contacts record is automatically updated when the form is submitted.
You can use Template Variables to customize the email message.
To send an email message, requesting updated contact information:
- Open the contact record
- Click the [Request Update] button
- Customize the Subject or message body as desired
- Optionally, click the [Spell Check] button to check the spelling of the message
- Click the [Send] button to send the email message
To change your contact information see Request Update Settings or click the Change Request Update Settings link.
Recipient's Message Example
This is a sample of an email message sent via the Request Update process:
When the recipient clicks the Update link, this form appears:
The recipient can complete the form and click [Continue] to submit the new information. The form data will automatically update the contact record in the platform.