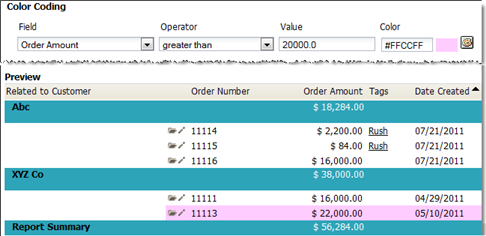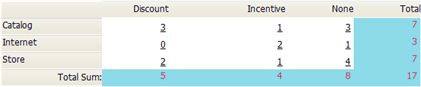Difference between revisions of "Reports"
imported>Aeric |
imported>Aeric |
||
| (8 intermediate revisions by the same user not shown) | |||
| Line 167: | Line 167: | ||
;Considerations: | ;Considerations: | ||
*The Schedule Title is used as the email subject | :*The Schedule Title is used as the email subject | ||
*Scheduled reports are submitted for processing at the time you request. However, processing and delivery of the reports depend on the current system load, so response time may vary. Please schedule reports '''well in advance''' of your need. | :*Scheduled reports are submitted for processing at the time you request. However, processing and delivery of the reports depend on the current system load, so response time may vary. Please schedule reports '''well in advance''' of your need. | ||
*Multiple reports can be selected for scheduling | :*Multiple reports can be selected for scheduling | ||
*Reports can be sent to groups of [[Users]], [[Teams]] or users based on their [[Role]] | :*Reports can be sent to groups of [[Users]], [[Teams]] or users based on their [[Role]] | ||
:*At least one [[Users]], [[Teams]] or [[Role]] must be selected | :*At least one [[Users]], [[Teams]] or [[Role]] must be selected | ||
:*A user with [[Manage Global Views/Reports]] permission can modify any of the scheduled reports. Users without that permission can view any of the scheduled reports, but can modify only those that they have created. | |||
====Schedule a Report==== | |||
#Got to '''Workspace > Reports''' | #Got to '''Workspace > Reports''' | ||
#Click '''[Scheduled Reports]''' | #Click '''[Scheduled Reports]''' | ||
| Line 181: | Line 182: | ||
#;Schedule Title:The name for this scheduled report | #;Schedule Title:The name for this scheduled report | ||
#;Select Reports to Run:Click the Lookup [[File:lookupicon.gif|link=]] icon to select the reports to run | #;Select Reports to Run:Click the Lookup [[File:lookupicon.gif|link=]] icon to select the reports to run | ||
#: | #:Click the Remove [[File:deleteicon.gif|link=]] icon to delete a report from the schedule | ||
#;Print Format:Choose one of the following formats: | #;Print Format:Choose one of the following formats: | ||
#*PDF (the default setting) | #:*PDF (the default setting) | ||
#*HTML | #:*HTML | ||
#*CSV file | #:*CSV file | ||
#*HTML with link | #:*HTML with link | ||
#: | #::Styled like the HTML report, this print format includes clickable links to records in the platform. | ||
#:: Note: Quick Edit [[File:editicon.gif|link=]] icon for contacts, leads and account columns are not shown. | |||
#;Send Empty Reports: Choose whether or not to send reports for which no data was found. | |||
#;Message Comment: Add a comment to include when recipients are sent an email notification. | |||
#: | |||
#In the ''Select Users'' section, click the Lookup [[File:lookupicon.gif|link=]] icon to select the email addresses of the recipients | #In the ''Select Users'' section, click the Lookup [[File:lookupicon.gif|link=]] icon to select the email addresses of the recipients | ||
#* | #*Recipients can be groups of [[Users]], [[Teams]] or [[Roles]] | ||
#:*If a Team is selected, an ''Include Subteams'' checkbox option appears | #:*If a Team is selected, an ''Include Subteams'' checkbox option appears | ||
#::*Unchecked by default | #::*Unchecked by default | ||
#::*When checked, includes Subteams (Child Teams) | #::*When checked, includes Subteams (Child Teams) | ||
#:Duplicate email addresses are automatically omitted | #:Duplicate email addresses are automatically omitted | ||
#*At least one [[User]] must be selected, in addition to any Teams or Roles. | |||
#In the ''Copy All Reports To'' section | #In the ''Copy All Reports To'' section | ||
#:* Specify email addresses of additional recipients, separated by commas | #:* Specify email addresses of additional recipients, separated by commas | ||
#:* Specify "blind copy" addresses, separated by commas | #:* Specify "blind copy" addresses, separated by commas | ||
#:* Specify management recipients (1st level management or 1st & 2nd levels) | |||
#In the ''Schedule Reports'' section, complete the following information: | #In the ''Schedule Reports'' section, complete the following information: | ||
#;Run Date:Enter a date or click the Calendar button to select a date on which to run the report(s) | #;Run Date:Enter a date or click the Calendar button to select a date on which to run the report(s) | ||
Latest revision as of 21:58, 22 July 2014
Reports function like Views to organize your data for display and analysis, and provide a visual representation of your data, customized to present Performance Indicators as a Dashboard view of your business.
Unlike Views, where data is restricted to a single object, Reports can present data from any Object or from multiple objects (Database Views).
About Reports
The platform's reporting engine provides a full set of options for users to dissect and refine into the format needed to make strategic business decisions or to monitor key performance indicators. Data can be filtered, ordered, color-coded, grouped (computed), and charted to create management reports that give you visual insights into your business.
Each application in the platform includes a group of standard reports. You can modify an existing report, or build new custom reports on an ad hoc basis. In addition, these presentation features are included:
- Build a tabular or matrixed report and optionally group information by rows and columns
- Provide basic computation functions with optional row/column count
- Color coding
- Chart data in a variety of graphic styles
- Schedule Reports for automatic delivery
- Email reports to team members
- Join and present data from multiple objects to form ad-hoc reports (Database Views)
- Display reports on the Home Page as a Widget (chart-based widgets are especially powerful)
- Export the report to PDF or to CVS file
- Build ad hoc fields that support complex data modeling and analysis with Computed Fields and Summary Computed Fields
- In Reports based on Tasks and Appointments, the Calendar Category is available as a field
Charts
A variety of chart formats are available:
- Pie
- Funnel
- Line
- Bar Chart
- Meter Gauge
When you click on a chart segment, several options appear:
- Filter - See how the chart appears for selected records.
- Drill Down - Select a record field and use it to subdivide the chart segment.
- Group - Collect records that share the same value for a selected field.
- Reset - Go back to the original chart.
Learn more: Charts
Tabular Reports
Tabular reports display data in rows and columns, as a table, with optional Color Coding to highlight significant rows.
Matrix Reports
Matrix reports are used to organize and summarize your data, and are exceptionally well-suited for chart and dashboard views.
The Matrix Report has a familiar format that you may know as a cross tabulation report (cross tab) or a pivot table. The resulting data is organized into a two dimensional grid which summarizes data (by total $, row count, or %).
The Matrix Report shows only summary information, based on the selected Row and Column Groups.
To create a Matrix Report, add one or more Row Groups and one or more Column Groups.
Reports in PDF Format
To print large reports in PDF format, you can Schedule a Report.
A Single Record can be printed as a PDF file as well.
- Learn more: Print a Record
Working with Reports
This section describes how to run, modify and create new reports. From the Reports tab, these buttons are available:
About Report Folders
Reports in Folders can be designated as visible to specific teams, roles, or users. See Report Folders for more information.
If a User has the viewing rights to a specific report, but does not have rights to view all the data, the report will only present the data that the user has permission to access.
Run a Report
To run a report:
- Click the Reports tab to display the list of available reports
- A series of options are available for each report
- Send a report via email, as an HTML file attachment to selected Users or Contacts. Find additional details at: Email a Report
- Edit
- Modify the report and Save it, or Save As a new report
- Delete
- Delete the report
- Report Name
- Run the Report
- Click the Report Name to run the report
Report Actions
When a report is viewed, a series of action buttons become available:
- Run Again
- Rerun the report
- Customize
- Edit report options
- Save
- Save the report
- Save As
- Save the current report with a new name
- Excel Print
- Save the report as an Excel .xls file
- HTML Print
- Display the report in a browser window; it can then be printed or saved from the browser
- Export
- Save the report as a .csv file
Add or Edit a Report
To add or edit a report:
- From any application, click the Reports tab and choose one of the following options:
- Add a new report, click the [New Report] button
- In the Category tab, select the desired Report Category
- See Database View for more advanced report category options
- In the Category tab, select the desired Report Category
- Navigate to an existing report and click the Edit link
- Select the Report Options, as described below
- Click the [Preview] button to see how the report will appear
- Click the [Run] button to generate the report
- Click [Save]
- Select the Visibility option to specify who can view the report.
Repeat the process to create new reports from existing reports, building on the established data.
Report Options
- Fields
Click the Fields tab and select the fields to include in the report.
- Fields
- Order
Optionally, click the Order tab to select the order of the columns in a tabular report, and/or to define the sort order for records in the report
- Order
- Filter
Optionally, click the Filter tab to filter the records used for the report
- Filter
- Color Code
Optionally, click the Color Code tab to create conditional color-coding of report rows
- Color Code
- Group
Optionally, click the Group tab to group records into collections based on the values in selected fields. Use these options to create both tabular reports and matrix (cross tab or pivot table) reports.
- Group
- Compute
Optionally, click the Compute tab to add metrics to the report
- Compute
- Chart
If Grouping options were selected, click the Chart tab to select charting options
- Chart
Move a Report
Moving reports involves not only modifying what data is included or excluded from the report, but may involve changing folder properties to include Visibility rights to those reports.
- For example: If you have granted visibility rights to Everyone to view a certain report, you cannot move that report into a folder that restricts rights to a certain Team.
To move a report:
- From any application, click the Reports tab
- Click the Edit link next to the report you want to edit
- Optionally, change the type of information that is generated by this report by modifying the Fields, Filter, Group, Compute, or Chart options
- Finish:
- Click [Save] to save the existing report
- Click [Save As] to save the changes as a new report, with a new name
- Select a Folder
- If you save an existing report in a new folder, that report is moved to the new folder
- Click [Save]
Delete a Report
Editing or moving reports involves not only modifying what data is included or excluded from the report, but may involve changing folder properties to include Visibility rights to those reports.
- For example: If you have given visibility rights to everyone to view a certain report, you cannot move that report into a folder that restricts rights to a certain team.
To Delete a Report:
- From any application, click the Reports tab
- Click the Delete link next to the report you want to remove
- Click OK in the confirmation. The report is removed from the Reports page.
Email a Report
Reports can be emailed to other team members or any other recipient.
Reports can be attached to email messages in any of these file formats:
- HTML
- CSV
Users that have the Export Views and Reports permission can Email a Report
To Email a Report:
- From any application, click the Reports tab
- Click the Email link next to the report you want to send. If the report is not visible, make sure the folder containing that report is selected in the Folders drop-down list.
- In the Send Report By Email page, complete the information under Receiver Details
- To
- Enter the name of one or more email recipients, or click the Lookup button to select team members
- Subject
- The report title appears by default, and can be edited
- Message
- The text that will appear in the body of the email message
- In the Choose Reports to be delivered section, complete the following information:
- Reports:The selected report is included by default
- Optionally, select additional reports to be attached to the email message
- Print Format
- HTML is the default format
- Choose from: HTML, CSV or PDF
- Optionally, click the checkbox to Print in Landscape format
- Click the [Send] button to send the email message
Schedule a Report
Users that have the Export Views and Reports permission can Schedule a Report
If you have reports that you run on a regular basis you can have the platform do the work for you and automatically email the reports to specified users.
- Considerations
-
- The Schedule Title is used as the email subject
- Scheduled reports are submitted for processing at the time you request. However, processing and delivery of the reports depend on the current system load, so response time may vary. Please schedule reports well in advance of your need.
- Multiple reports can be selected for scheduling
- Reports can be sent to groups of Users, Teams or users based on their Role
- At least one Users, Teams or Role must be selected
- A user with Manage Global Views/Reports permission can modify any of the scheduled reports. Users without that permission can view any of the scheduled reports, but can modify only those that they have created.
Schedule a Report
- Got to Workspace > Reports
- Click [Scheduled Reports]
- A list of scheduled reports is displayed
- Click the [Schedule Report] button
- In the Schedule Information section, complete the following information:
- Schedule Title
- The name for this scheduled report
- Select Reports to Run
- Click the Lookup
 icon to select the reports to run
icon to select the reports to run - Click the Remove
 icon to delete a report from the schedule
icon to delete a report from the schedule - Print Format
- Choose one of the following formats:
- PDF (the default setting)
- HTML
- CSV file
- HTML with link
- Styled like the HTML report, this print format includes clickable links to records in the platform.
- Note: Quick Edit
 icon for contacts, leads and account columns are not shown.
icon for contacts, leads and account columns are not shown.
- Send Empty Reports
- Choose whether or not to send reports for which no data was found.
- Message Comment
- Add a comment to include when recipients are sent an email notification.
- In the Select Users section, click the Lookup
 icon to select the email addresses of the recipients
icon to select the email addresses of the recipients
- If a Team is selected, an Include Subteams checkbox option appears
- Unchecked by default
- When checked, includes Subteams (Child Teams)
- Duplicate email addresses are automatically omitted
- At least one User must be selected, in addition to any Teams or Roles.
- In the Copy All Reports To section
- Specify email addresses of additional recipients, separated by commas
- Specify "blind copy" addresses, separated by commas
- Specify management recipients (1st level management or 1st & 2nd levels)
- In the Schedule Reports section, complete the following information:
- Run Date
- Enter a date or click the Calendar button to select a date on which to run the report(s)
- Recurrence
- How often you want to run these reports; The default option is Does Not Recur
- Run Time
- Select the hour and minutes when to start running the report(s)
- Stop Date
- Select Until and select an ending date to run the reports at the designated time and recurrence interval, or accept the default No End Date to run the report(s) at the selected time and recurrence interval endlessly
- Click [Save].
The Reports page displays a confirmation message and details about the scheduled report(s).
To change any of the batch reporting information, select a report from the list of scheduled reports, edit and save.
Change or Delete a Report Schedule
To change or delete a report schedule:
- Click the Reports tab
- Click the Scheduled Reports button
- Click on the schedule Title to open the Schedule Reports detail page
- Change any of the information that is included .
- Click the [Save] button to save your changes
- Optionally, click the [Delete] button to remove the scheduled report.
Note: There is no confirmation dialog, and no way to undo this action.
About [Save] and [Save As]
Considerations:
- The [Save] and [Save As] actions allow reports to be saved to these folders:
- My Report
- Unfiled Public Report
- Folder(s) created by the User
- Folder(s) that the User can access (via Visibility Controls)
- [Save] replaces the original report
- [Save As] makes a copy of the report to the selected folder
Views, Reports and Object Inheritance
When creating Views or Reports in objects that are part of an Object Inheritance model, it is important to consider the following:
- A Report or View that has no Filters will return all records from the designated object, including records from all parent object(s) in the hierarchy (following the path up to the root level).
To restrict the View or Report to only the desired objects, include the Object Name field in the Selected Fields list, and create a Filter on Object Name field to select only the objects of interest.