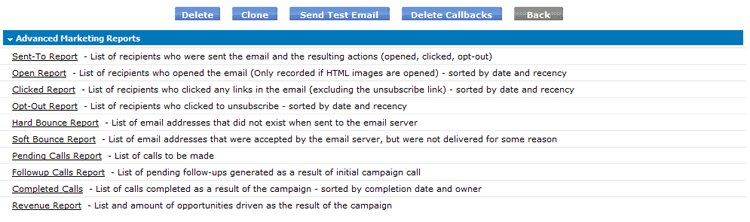Difference between revisions of "Campaigns"
imported>Aeric |
imported>Aeric |
||
| (One intermediate revision by the same user not shown) | |||
| Line 5: | Line 5: | ||
==Create a Campaign== | ==Create a Campaign== | ||
{{:Create | {{:HowTo:Create, Test, and Run an Email Campaign}} | ||
==Campaign Settings== | |||
{{:Campaign Settings}} | |||
==Advanced Marketing Reports== | ==Advanced Marketing Reports== | ||
Latest revision as of 23:32, 13 January 2012
The Email Campaign Manager application offers an integrated solution for email marketing that can operate within the platform or in conjunction with VerticalResponse.
About Vertical Response Campaigns
The VerticalResponse integration provides whitelisted delivery and CAN-SPAM compliant email marketing to ensure campaigns have the best chance of being delivered.
Create a Campaign
What You Need
- Email Campaign Manager application
Learn more: Campaigns</noinclude>
Create a Campaign
To create an email campaign, you merge a list of contacts (from a List, View, or Report) with an Email Template.
The template can be added during the creation of the campaign itself, or you can use a template built previously and saved on the system.
To create an email campaign:
- From the Campaigns object, click the [New Campaign] button
- Specify the Campaign Settings
- Click [Save]
Test Your Campaign
Once you are ready to send out your campaign, you are required to test your message before you send it out en masse. A test message must always be sent.
To Test a Campaign:
- From the Campaigns object, open an existing campaign
- Click the [Send Test Email] button to send a test email. The Send Test email popup window will open.
- Your Email Address is automatically populated. Optionally, change the email address. Click the Send button to send a test email to that email address.
- If both HTML and plain text messages are selected, two email messages will be sent
- From your email client, open the email message and check that all content is displayed as expected. Check each image and text link to assure proper functionality. If any problems are found, correct and resend the test email.
Note: In order for a test email to be successful, your company information must include your full mail address for verification. To add or confirm that your mailing address is available, go to Company Information.
Start the Campaign
Note about Scheduled Campaigns: After a successful test, scheduled campaigns are added to the job queue on the scheduled date and time. No further action is required.
To start a campaign and run it immediately, complete the following information:
- From the Campaigns object, open an existing campaign
- Click the [Start Campaign] button to start the campaign immediately and add it to the job queue
- The time of delivery depends on the server load
You will be directed to the Campaign view screen for your campaign.
Congratulations! You have followed the steps required to create a campaign. At this point, the system will work with the email delivery provider VerticalResponse to deliver your emails. You can monitor progress from the Campaigns tab. For example, see the Advanced Marketing Reports section in the campaign page.
Campaign Settings
Basic Tab
Campaign Information Section
Sender Information Section
- Sender Email Address
- If you are sending to a large group, the email address entered here will more than likely get flooded with return email. Thus you should create a special email address that will handle all email returns for this and other campaigns.
- Sender Name
- Optionally, change the Sender Name (the Sender Name is populated automatically)
- Tip: Provide a sender name your customer will recognize
Email Contents Section
- Email Template
- Optionally, select a template from the Email Template dropdown list. See Email Templates for advice on how to create an email template.
- Email Language
- Optionally, select a language.
- Email Subject
- This is the Subject that will be displayed to recipients of the campaign.
- Editor Type
- The options are WYSIWYG HTML Editor, Raw HTML Text Editor, Plain Text.
- Email Body
-
- Create the body of the campaign message in this section:
- For the HTML choices, enter the HTML text and then enter the Plain Text equivalent.
- For the Plain Text choice, enter the message in plain text.
- Learn more: Plain Text Option for Campaigns
- To add an image to the body of the message, click the Image
 icon to open the Image Library
icon to open the Image Library
- Attachments
- Optionally, add an attachment to the email message.
- The file lookup window displays files in the Documents object that are marked as publicly available (Publicly Available Documents)
- Template Fields
- Use the lookup tool to find and format Template Fields. Select a Category from the list and then lookup a Field you want to include in the message.
- Learn More: Template Variables
Callback Options Tab
In this tab, you can choose to automatically add follow-up tasks under specified conditions.
- Add Follow-up Task when
- Choose from: Email is Opened, Email Links are Clicked, Email is Opened and Clicked, Never
- Callback Owner
- Choose from: Record Owner, Campaign Owner, Specific Owner
- Delete Follow-up after (Days)
- Number of days before the callback is removed.
Scheduling Tab
Use this tab to setup a campaign schedule; After a successful test, scheduled campaigns will be added to the job queue on the scheduled date and time
- Start Date
- Set start date for the campaign
- Local Start Time
- Set the start time for the campaign
About the Plain Text Option for Campaigns
Some email recipients choose to accept only messages formatted in plain text as a security measure. When an email message is sent with HTML formatting to a Text-Only account, all the HTML formatting (including formatted font styles, HTML or graphic images) are stripped out, and only the plain text version of the message is included.
This plain text option will appear when creating or editing email messages using the WYSIWYG or Raw Text editor.
To create a plain text version of a campaign or email message:
- Navigate to the message in Campaigns
- Copy the message and paste it into the provided text field
- The Text Description of the message must be more than 50 characters in length
- The opt-out link (unsubscribe) message is automatically included, as it is with HTML formatted messages
Advanced Marketing Reports
Run the Advanced Marketing Reports to track your campaign results.
Drip Campaigns
Do you want to automatically send emails to new accounts or prospects 'x' days after they were created? We call these Drip Campaigns and they can be accomplished using calendar-based data policies.
How do I get started?
- Select an object that is the basis of the drip campaign. The object must have an email address field.
- Setup a calendar-based data policy with specific criteria that will trigger an email action.
- Schedule the criteria and any conditions.
- Apply the condition to the data policy and save.
What information do I need to setup a drip campaign?
- a list of recipients
- an email template or message
- criteria that is used to trigger the data policy
- the days you would like this campaign to run
Create a Drip Campaign
- Click Designer > Objects > {object}
- Select the object from which you want to run the drip campaign. If you use Prospect or Account, the drip will run for the Primary Contact.
- Click the Data Policies tab
- Click the [Add Policy] button.
Learn more: Data Policies - Select the type as Calendar Based, the time of day you want this policy to run, and the day you want to start running the policy. You'll want to set it to repeat (daily, weekly, etc.).
- Optionally, you can add any additional criteria, for example, only records where City equals Dallas or only records where Number of Employees is more than five
- Set conditions in the Custom Criteria section
Drip Campaign Example
In this example, a Drip Campaign is created where an email is sent to the customer one day after a prospect is created. A calendar-based data policy on the Prospects object is required.
Create a Drip Campaign on Prospects
- Click Designer > Objects > Prospects > Data Policies
- Create a calendar based data policy that repeats 'Daily'
- Provide an activation date and time and, optionally, an end date
- Optionally, specify date conditions in the Date Fields Criteria section
- Under Custom Criteria, insert the DATECOMP function and set it as:
- DATECOMP(TODAY(), date_created) = 1
- Click [Save].
The policy is created. - Click the [Add Action] button.
A list of choices appears. - Choose Send email from the list.
- Set the Action Name, From, To, and Subject fields
- Type your message in the Description area.
You can also use HTML and template variables to brand and personalize the message. For additional days, and different messages, you can repeat the process by creating multiple data policies.
Test the Drip Campaign
To test your drip campaign, you may want to temporarily add additional criteria into the policy to look for a specific record that you want to send to, then add a record based on that test criteria.
Delete a Campaign
You can delete a campaign at any step in the process. When you click the [Delete] button, an alert message will be displayed. The message will change, depending on the campaign stage.
If you choose to delete a campaign that is in any of these stages, you will permanently remove all events and activities associated with this campaign:
- Not Started
- New
- In Processing
If you choose to delete a campaign that is already Started, you will permanently remove all events and activities associated with this campaign.
Campaign FAQs
Can you assist with marketing campaigns?
Yes. The platform includes an application specifically designed for email marketing campaigns. These campaigns can assist you with tracking productivity, progress and results from a task completion perspective.
How can I target who I want to campaign to?
The Campaign application allows you to segment customers by past purchase history, SIC Code, industry code, or virtually any field or multiple fields and create campaign Lists, Views or Reports. In addition, you can hand-select specific records and group them as a list.
Once targets are created, you can automatically create mail-merge style emails to your targets. The same targeting criteria can also be saved for future campaigns. This allows you to pinpoint your message to your customers to ensure the best possible chance for success when making a pitch.
Do you offer an integrated email marketing solution?
Yes. The platform works in conjunction with VerticalResponse. The VerticalResponse integration provides whitelisted delivery, CAN-SPAM compliant email marketing, to ensure your campaigns have the best chance of being delivered.
I might have a contact in two views that I am planning to campaign to. Will the platform send two emails to this contact?
No. Only one email will be sent to the contact per campaign.
My Campaign was Declined - What Can I Do?
Typical situations that result in a declined campaign include the following:
- An opt-out link (Unsubscribe) is automatically included in your email campaigns (in compliance with CAN-SPAM guidelines). If you include an unsubscribe link in addition to the automatic message, your campaign may be declined. Remove the unsubscribe link and re-launch your email.
- If all recipients of the email campaign have opted out (Do Not Email = True), then there is no one to send the message to, and the campaign may be declined. Verify the List, View or Report contains names that want to receive email messages from you, and try again.
- If this campaign will exceed your Email Credits, the campaign may be declined
How should I format the personalized merge fields in my Campaign?
Personalized merge fields such as "First Name" and "Last Name" should be written as {FIRST_NAME} and {LAST_NAME}. Note that, as a general rule of thumb, a merge field is simply the name of the field surrounded by {}. So city would be {CITY}, state {STATE}, and so on. Once you've corrected your merge fields, you can re-launch your email and everything will be good to go.
How do I setup a drip campaign?
See Drip Campaigns for more information.
When are Campaign reports updated?
The reports are updated when the campaign status changes to 'Completed'. It may take about 30 minutes for the reports to be updated.
I deleted a campaign accidentally - how can I restore it?
See Recycle Bin for information about restoring information.
I received an Email Bounce Notification
See Email Bounce Notification for detailed advice and troubleshooting.
I cloned a campaign, but it's not working
When a completed campaign is cloned, confirm that any associated reports/views are available. If any of the reports/views have been deleted, then remove them from the campaign, and select a current report/view for the email address list.