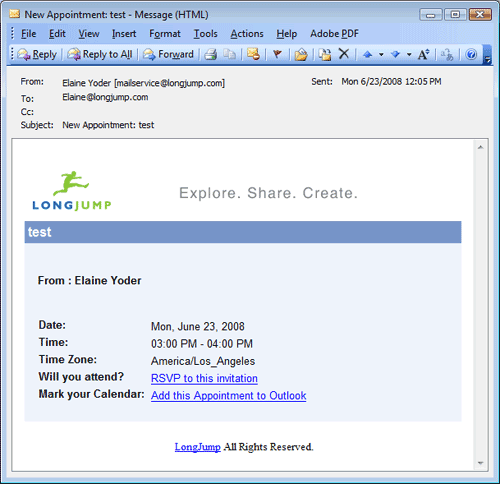Difference between revisions of "Appointments"
imported>Aeric |
imported>Aeric m (Text replace - 'WrenchIcon.jpg' to 'WrenchIcon.png') |
||
| (2 intermediate revisions by the same user not shown) | |||
| Line 58: | Line 58: | ||
#Navigate to a Home Page that contains a Calendar Widget | #Navigate to a Home Page that contains a Calendar Widget | ||
#Choose which calendar is displayed: | #Choose which calendar is displayed: | ||
#: '''Wrench icon [[File:WrenchIcon. | #: '''Wrench icon [[File:WrenchIcon.png]] > {calendar}''' | ||
#In the Calendar widget, click ''New Appointment'' | #In the Calendar widget, click ''New Appointment'' | ||
#Enter the Subject of the appointment | #Enter the Subject of the appointment | ||
| Line 102: | Line 102: | ||
#Open the Tasks object | #Open the Tasks object | ||
#Choose a record of interest and click the Subject field to open the record | #Choose a record of interest and click the Subject field to open the record | ||
#Click the '''[ | #Click the '''[New Follow-up Appointment]''' button | ||
#In the Add Appointment page, complete the Appointment Details, described above. | #In the Add Appointment page, complete the Appointment Details, described above. | ||
==Customize the Appointments Object== | ==Customize the Appointments Object== | ||
Latest revision as of 22:48, 29 August 2011
Workspace > All Items > Calendar > {appointment}
Appointments are scheduled telephone calls, meetings, presentations, or other events.
Add or Edit Appointments
The platform offers several options to add Appointments: from a record (in the Related Information section), from the Calendar, from a Calendar Widget, or from Outlook Calendar.
Add or Edit an Appointment to a Record
- Open the object of interest (Account or Opportunity, for example)
- Open the record to which you want to add an appointment
- In the Related Information section, under Open Activities, click [New Appointment].
Some of the fields are pre-populated based on the object and record you selected. - Provide the appointment details described below.
Note: Items marked with a green bar are required. - Finish
- Click [Save] to save the appointment
- Click [Save & New] to save the current appointment and create a new one
Appointment Details:
- Assigned To
- The appointment is assigned to you by default. To assign the appointment to someone else, type a new name or click the Lookup
 icon to select another person.
icon to select another person. - Subject
- The subject or title of the appointment
- Related To
- This field is pre-populated with the name of the object and the record you selected in Steps #1 and #2. To change the associated object, select a new object and record
- Contact
- The name of the person
- Click the Lookup
 icon to select a Contact
icon to select a Contact - Optionally, click the Quick Edit
 icon to modify the Contact information; The appearance of the Quick Edit window differs, depending on the type of object selected
icon to modify the Contact information; The appearance of the Quick Edit window differs, depending on the type of object selected
- Click the Lookup
- Date
- Enter a date or click the Calendar icon to set the appointment date
- Starts at
- Choose the starting time for the appointment using the hour and minute fields
- Duration
- Choose the length of the appointment
- All Day Appointment
- Optionally, click this checkbox to choose an All Day Appointment; when checked, this disables the Starts At and Duration fields
- Activity Type
- Email, Call, Fax, and similar options.
- Appointment Reminder
- Optionally, set an Appointment Reminder to send an email message to the appointment owner and invitees prior to the appointment
- Calendar Category
- The My Calendar category is selected by default; optionally, choose another Calendar Category to put the appointment into a shared calendar.
- Description
- Optionally, include details regarding the appointment
Repeating Information:
- Repeating Frequency
- By default, the task does not repeat; Optionally, choose a recurrence pattern of: Every, Every Other, Every Third, or Every Fourth, then choose the recurrence period: Day, Week, Month or Year
- End Date
- If the task is repeating, enter an end date for the appointment or select a date using the calendar icon
Invite Users:
-
- Optionally, click [Check Availability] to display calendars for the invitees
- If necessary, modify the appointment date and time
- Optionally, click the Remove
 icon to remove an invitee from the list
icon to remove an invitee from the list
Email Invite:
Add or Edit an Appointment using the Calendar Object
- Open the Calendar object; By default, your personal calendar opens in Day view
- Optionally, select a Shared Calendar
- Navigate to the date and time you want to schedule an appointment
- Click and drag the mouse to highlight the desired meeting time
- Release the mouse and enter the Appointment Title in the dialog box
- Optionally, click Advanced Options to enter additional information
- Click [Save]
Add or Edit an Appointment using the Calendar Widget
- Navigate to a Home Page that contains a Calendar Widget
- Choose which calendar is displayed:
- In the Calendar widget, click New Appointment
- Enter the Subject of the appointment
- Enter a Start Date or choose a date from the Calendar icon
- Select a Start Time
- Optionally, click the Advanced Options link in the dialog box to enter additional information to the record
- Click [Save]
Add Appointment to Your Outlook Calendar
When you receive an invitation to attend (participate) in an appointment scheduled through a calendar, you have the option of adding that appointment to your Outlook Calendar.
To add the appointment to your Outlook Calendar:
- Open the email message inviting you to the New Appointment.
- Optionally, click RSVP to this invitation to accept the invitation
- Click Add this Appointment to Outlook to include this appointment in your Outlook calendar. A dialog box opens, requesting that you accept the default option to Open with Microsoft Office Outlook.
- Click [OK]. The Appointment dialog box in Outlook opens, showing the appointment details from your calendar.
- Optionally, add information to the appointment
- Click Save and Close to save the appointment in your Outlook calendar
Delete an Appointment
Manage your time and busy schedule with these options to delete an appointment.
Delete Appointment using the Calendar Object
- Navigate to the Calendar object
- Click the appointment you want to delete
- In the dialog box, click Delete to delete the appointment
- Confirm the action by clicking the [OK] button
- The appointment is removed from the calendar
Delete Appointment using the Calendar Widget
- Navigate to a Home Page that contains a Calendar Widget
- In the Calendar widget, click the appointment of interest
- In the detail page for that appointment, click the [Delete] button or, if it is a repeating appointment, click the [Delete this and Future] button.
- Click the [OK] button to confirm your action
- The appointment is removed from the selected calendar as well as all shared calendars
Add a Follow-up Appointment
In addition to scheduling appointments through calendars and objects, you can schedule follow-up appointments that are associated with specific tasks.
To schedule an appointment through a task:
- Open the Tasks object
- Choose a record of interest and click the Subject field to open the record
- Click the [New Follow-up Appointment] button
- In the Add Appointment page, complete the Appointment Details, described above.
Customize the Appointments Object
Settings > Administration > Global Resources > System Objects > Appointments
Because the Appointments object plays such an important role in the platform and is embedded in many processes, very little modification of the Appointments object is permitted. Only custom Fields, Data Policies, and Print Templates can be modified.
Fields in Appointments
Custom Fields can be added to the Appointments object. Those fields appear in the Appointment Details section of the appointment.
Users that have the Customize Objects permission can define custom fields for appointments
- Considerations
- A maximum of 10 custom fields can be created
- Fields can be reordered
- Fields are accessed while creating/updating the Appointments object
Add a Field
To add a field to the Tasks object:
- Click Settings > Administration > Global Resources > System Objects > Appointments
- Choose one of the following options:
- Click the [New Field] button, using instructions at Add Field
- Click the [Reorder] button to change the order of the fields
Reorder Fields
To reorder fields:
- Click Settings > Administration > Global Resources > System Objects > Appointments
- Click the [Reorder Fields] button, and use the Arrow Buttons
 to change the order of the fields
to change the order of the fields
Data Policy in Appointments
Data Policies can be added to Appointments, which can trigger Actions such as:
- Learn more: About Data Policies
- Considerations
-
- Appointment Reminders are unaffected by Data Policies
- Data policies apply to recurring Appointments, starting from when the policy is created (past appointments are not affected)
- Data policies are triggered for Follow-up Appointments
- Data policies are triggered for each Invitee
To add or modify a data policy in the Appointments object:
- Click Settings > Administration > Global Resources > System Objects > Appointments
- Click the Data Policy tab
- Follow the instructions at Add a Data Policy
Print Templates in Appointments
Print Templates let you merge appointment data into an HTML (or JSP) page.
To Add a Print Template to the Appointments object:
- Click Settings > Administration > Global Resources > System Objects > Appointments > Print Templates
- Click the [New Template] button
- Create the template
- Click [Save]