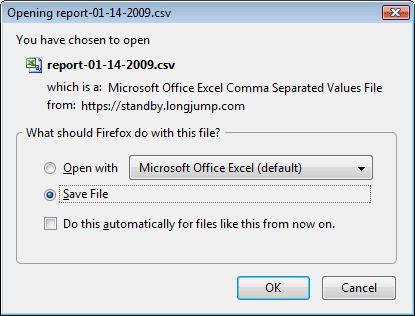Difference between revisions of "Export to CSV Icon"
From LongJump Support Wiki
imported>Evelyn m (Text replace - 'icon-exporttocsv.gif' to 'Icon-exporttocsv.gif|link=') |
imported>Aeric |
||
| (One intermediate revision by the same user not shown) | |||
| Line 8: | Line 8: | ||
#:[[Image:ExporttoCSV.gif|none|thumb]] | #:[[Image:ExporttoCSV.gif|none|thumb]] | ||
:''Learn more:'' [http://en.wikipedia.org/wiki/Comma-separated_values CSV] files | |||
{{Note|Calendar pages cannot be exported to a CSV file}} | |||
Latest revision as of 18:29, 26 July 2011
To export a view to a CSV file:
- Click a tab to open the object of interest
- Choose the View of interest
- Click the Export
 icon
icon - A CSV file is created and downloaded
- The following dialog box may be displayed, depending on the web browser preferences
- Save the file to disk, or open it with the default spreadsheet application
- Learn more: CSV files