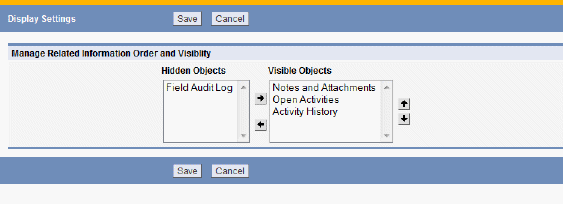Difference between revisions of "Display Settings"
From LongJump Support Wiki
imported>Aeric |
imported>Aeric m (Text replace - 'Designer > Data >' to 'Designer >') |
||
| (7 intermediate revisions by the same user not shown) | |||
| Line 1: | Line 1: | ||
Use the Display Settings feature to: | Use the Display Settings feature to: | ||
* Define the [[Related Information]] section to be Hidden or Visible | :* Define the [[Related Information]] section to be Hidden or Visible | ||
* Reorder the Related Information sections in an object | :* Reorder the Related Information sections in an object | ||
To define Hidden/Visible options or reorder the Related Information sections: | To define Hidden/Visible options or reorder the Related Information sections: | ||
#Click '''Designer | #Click '''Designer > Objects > {object}''' | ||
#Click the '' | #Click the ''Forms'' tab | ||
#Navigate to the ''Related Information'' section | #Navigate to the ''Related Information'' section | ||
#:[[File:Displaysettingsicons.gif|none | #Click the ''Display Settings'' link in the upper right corner | ||
#:[[File:Displaysettingsicons.gif|none]] | |||
#Use the Left/Right [[File:left-right-icon.gif|link=]] [[Arrow Button]]s to select and move an object into the Hidden or Visible Objects columns | #Use the Left/Right [[File:left-right-icon.gif|link=]] [[Arrow Button]]s to select and move an object into the Hidden or Visible Objects columns | ||
#Optionally, use the Up/Down [[File:Up-down-icon.gif|link=]] [[Arrow Button]]s to reorder the objects in the list | #Optionally, use the Up/Down [[File:Up-down-icon.gif|link=]] [[Arrow Button]]s to reorder the objects in the list | ||
#:[[Image:displaysettings.gif|none | #:[[Image:displaysettings.gif|none]] | ||
#Optionally, use the icons to configure and arrange sections. Note: Some sections have limited actions available. | #Optionally, use the icons to configure and arrange sections. Note: Some sections have limited actions available. | ||
:[[File:Displaysettingsicons.gif|none | ::[[File:Displaysettingsicons.gif|none]] | ||
:::;[[File:Editlayouticon.gif|link= ]] Edit Section | :::;[[File:Editlayouticon.gif|link= ]] Edit Section | ||
::::Edit any of the available options | ::::Edit any of the available options | ||
:::;[[File:Move-icon.gif|link= ]] Move Section (Reorder) | :::;[[File:Move-icon.gif|link= ]] Move Section (Reorder) | ||
::::Click and drag this icon to move the section up or down in the list | ::::Click and drag this icon to move the section up or down in the list | ||
:::;[[File:Managerelatedinfobutton.gif|link= ]] Manage Related Information | :::;[[File:Managerelatedinfobutton.gif|link= ]] Manage Related Information | ||
::::Use the [[Manage Related Information | ::::Use the [[Manage Related Information]] icon to add, edit or delete action buttons in Related Information sections | ||
:::;[[File:Delete.gif|link= ]] Delete Section:Deletes the section | :::;[[File:Delete.gif|link= ]] Delete Section:Deletes the section | ||
::::This icon is not available in sections based on [[Self Reference Lookup]]s | ::::This icon is not available in sections based on [[Self Reference Lookup]]s | ||
Latest revision as of 23:17, 22 June 2012
Use the Display Settings feature to:
- Define the Related Information section to be Hidden or Visible
- Reorder the Related Information sections in an object
To define Hidden/Visible options or reorder the Related Information sections:
- Click Designer > Objects > {object}
- Click the Forms tab
- Navigate to the Related Information section
- Click the Display Settings link in the upper right corner
- Use the Left/Right
 Arrow Buttons to select and move an object into the Hidden or Visible Objects columns
Arrow Buttons to select and move an object into the Hidden or Visible Objects columns - Optionally, use the Up/Down
 Arrow Buttons to reorder the objects in the list
Arrow Buttons to reorder the objects in the list
- Optionally, use the icons to configure and arrange sections. Note: Some sections have limited actions available.
-
 Edit Section
Edit Section- Edit any of the available options
 Move Section (Reorder)
Move Section (Reorder)- Click and drag this icon to move the section up or down in the list
 Manage Related Information
Manage Related Information- Use the Manage Related Information icon to add, edit or delete action buttons in Related Information sections
 Delete Section
Delete Section- Deletes the section
- This icon is not available in sections based on Self Reference Lookups
-