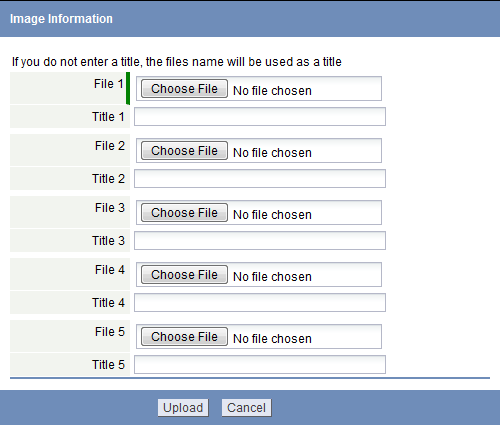Difference between revisions of "Image Library"
From LongJump Support Wiki
imported>Evelyn m |
imported>Aeric |
||
| Line 2: | Line 2: | ||
==Add an Image to the Image Library== | ==Add an Image to the Image Library== | ||
#From the Image Library tab, click the [New Image] button. | #From the Image Library tab, click the '''[New Image]''' button. | ||
#In the Add Image dialog box, click the [Browse] button to navigate to the image you want to load. | #In the Add Image dialog box, click the '''[Browse]''' button to navigate to the image you want to load. | ||
#Include a Title for the image | #Include a Title for the image | ||
:Up to five images can be added in one operation. | :Up to five images can be added in one operation. | ||
Latest revision as of 22:52, 29 December 2011
The Image Library stores images such as logos, photos, banners, etc., which are automatically hosted from the platform, and used in the Campaign Manager application. Learn more: Campaigns
Add an Image to the Image Library
- From the Image Library tab, click the [New Image] button.
- In the Add Image dialog box, click the [Browse] button to navigate to the image you want to load.
- Include a Title for the image
- Up to five images can be added in one operation.