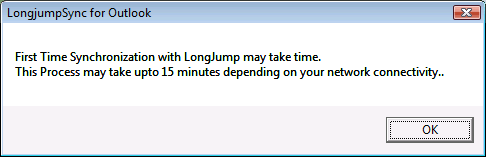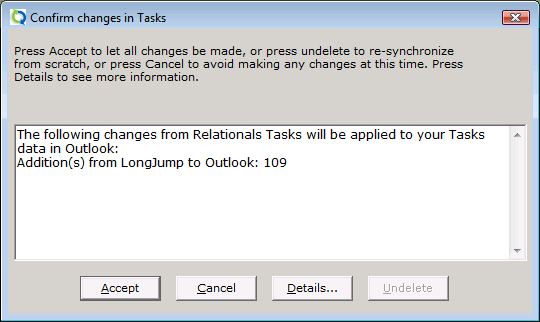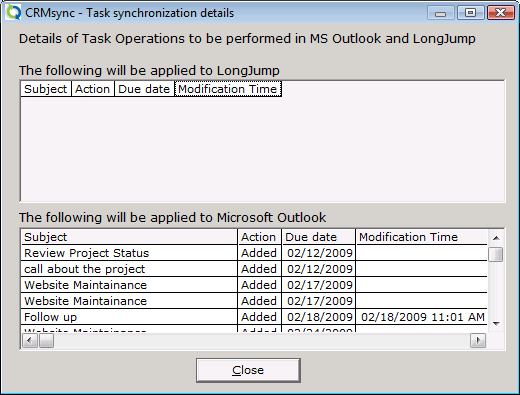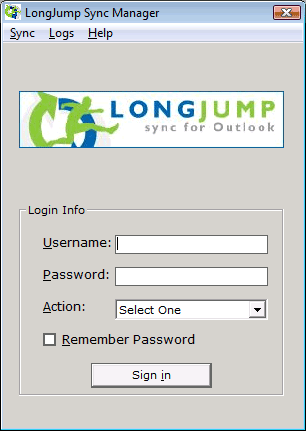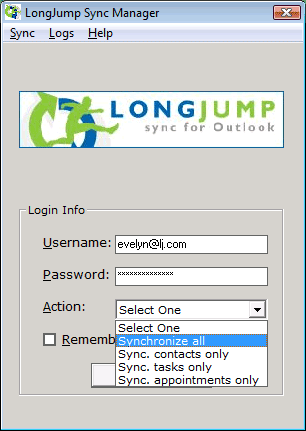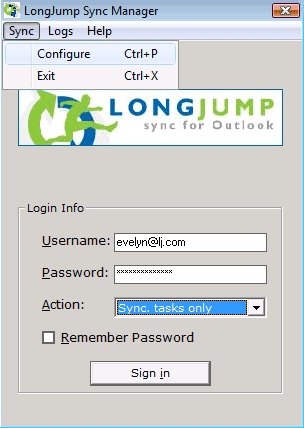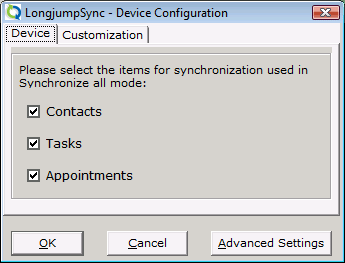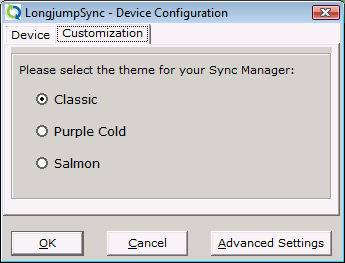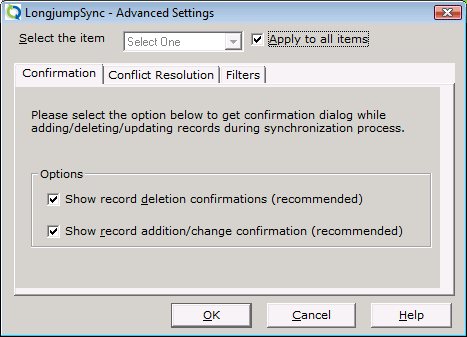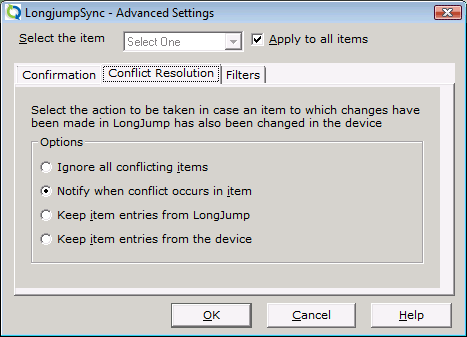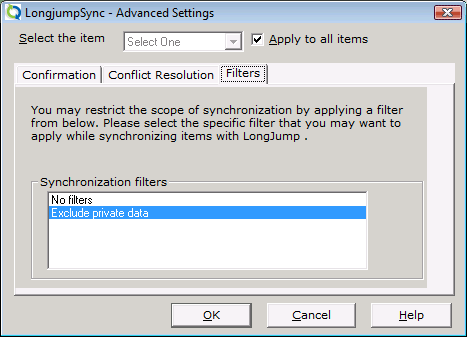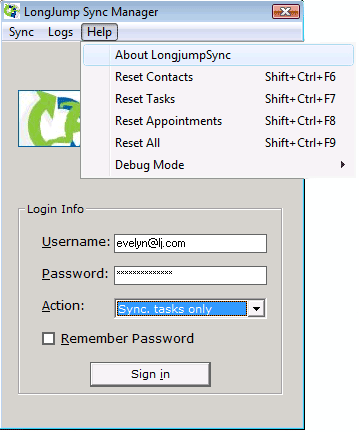Difference between revisions of "Outlook Sync"
imported>Aeric |
imported>Aeric |
||
| (2 intermediate revisions by the same user not shown) | |||
| Line 1: | Line 1: | ||
{{#if: {{ | {{#if: {{ShowOutlookSync}} | | ||
| | |||
'''Settings > Personal Setup > Outook Sync''' | '''Settings > Personal Setup > Outook Sync''' | ||
Use the Outlook Sync plug-in to synchronize your contacts, tasks and appointments with Microsoft Outlook personal information manager. Outlook Sync is compatible with these versions of Microsoft Outlook: | Use the Outlook Sync plug-in to synchronize your contacts, tasks and appointments with Microsoft Outlook personal information manager. Outlook Sync is compatible with these versions of Microsoft Outlook: | ||
*Outlook 2000 | :*Outlook 2000 | ||
*Outlook 2003 | :*Outlook 2003 | ||
*Outlook XP | :*Outlook XP | ||
*Outlook 2007 | :*Outlook 2007 | ||
See [[General_FAQs#What_are_the_minimum_hardware_and_network_requirements.3F| Minimum System Requirements]] for a list of supported Operating Systems. | See [[General_FAQs#What_are_the_minimum_hardware_and_network_requirements.3F| Minimum System Requirements]] for a list of supported Operating Systems. | ||
| Line 115: | Line 112: | ||
[[Category:Personal Setup| 99]] | [[Category:Personal Setup| 99]] | ||
[[Category:Glossary]] | [[Category:Glossary]] | ||
| <!-- HideOutlookSync --> | |||
This feature is not available in all versions of the platform. | |||
(If it exists in your version, there will be entry for it in your [[Personal Setup]] page.) | |||
}} | }} | ||
Latest revision as of 21:27, 30 May 2012
Settings > Personal Setup > Outook Sync
Use the Outlook Sync plug-in to synchronize your contacts, tasks and appointments with Microsoft Outlook personal information manager. Outlook Sync is compatible with these versions of Microsoft Outlook:
- Outlook 2000
- Outlook 2003
- Outlook XP
- Outlook 2007
See Minimum System Requirements for a list of supported Operating Systems.
Install Outlook Sync
- Close Microsoft Outlook
- Uninstall any existing version of Outlook Sync
- Login to LongJump
- Click Settings > Personal Setup > Outlook Sync
- Click the link to install the Outlook Sync plug-in file
- After the download is complete, Open and Run the Outlook Sync plug-in file; Follow the instructions in the installation wizard to complete the installation
The Outlook Sync installer creates a desktop shortcut as well as a menu item in the MS Windows environment.
First-Time Sync
This is a one-time process, and is performed when the first sync is initiated. When performing a sync for the first time, the platform will provide these notices:
- The first time sync may take some time to complete, depending on the number of contacts in the database
- A count of records is provided; Click the [Accept] button to proceed with the first time sync
- Optionally, click the [Details] button to see the list of operations that are performed
Launch Outlook Sync
To sync the platform with Outlook:
- Launch Outlook Sync from the desktop icon
- Enter the Username and Password
- Optionally, select a sync Action
- Click the [Sign in] button to start the sync process
Sync Actions
Select one of the following options from the 'Action' dropdown. Typically, select Synchronize All:
- Sync contacts only
- Sync tasks only
- Sync appointments only
Configure Outlook Sync
To Configure Outlook Sync:
- Open the Outlook Sync Plug-In (From the Windows desktop, Click Start > Programs > LongJump Sync for Outlook)
- In the Sync Manager dialog box, click Sync > Configure
Available Configuration Settings
- Device
- Choose the items to include in the sync:
- Customization
- Choose the preferred color scheme:
Advanced Settings
The advanced settings can be applied globally, or individually to Contacts, Appointments or Tasks. To choose options individually, uncheck the Apply to all items checkbox.
- Confirmation
- Choose how to handle notifications
- Conflict Resolution
- Choose how to handle conflicting records during a sync
- Filters
- Outlook Sync can be configured to synchronize selected records:
- No Filter - All Contacts/Appointments/Tasks are synchronized
- Exclude Private Data - Records marked private in Outlook will not be synchronized
Help Options
Linking Appointments and Tasks to Contacts
When the Invitee name in Outlook Tasks and Appointments is a valid Contact name in the Platform, any updates to the Task or Appointment are reflected in the Open Activity and Activity History section.
Automatically Sync with Outlook
The platform uses the Task Scheduler built in to the Windows operating system for auto synchronization. Using the Task Scheduler, any script, program, or document can be scheduled to run at a specified time.
Using Task Scheduler
Depending on the operating system you have, the instructions for using Task Scheduler vary. For the latest information, go to http://www.microsoft.com and search for task scheduler.
At the time of this writing, these links had the most relevant advice:
Follow the instructions you find there to setup a schedule for Outlook Sync.
Limitations
Outlook Sync does not sync recurring appointments or multi-day appointments created in Outlook.