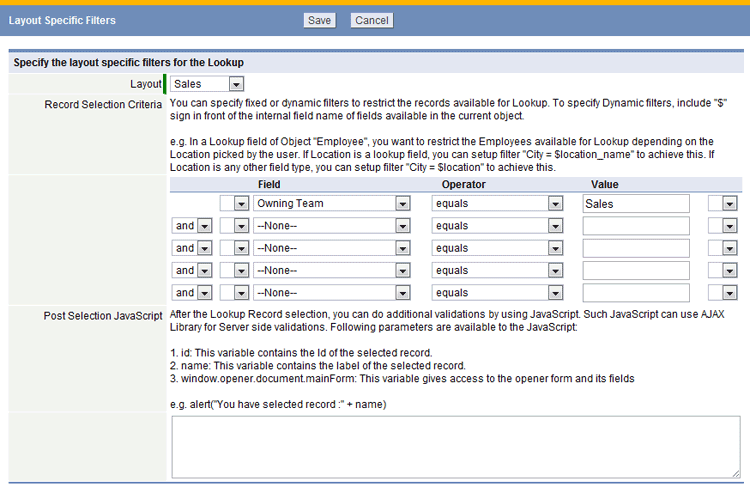Lookups
About Lookups
A Lookup is a type of Field in an Object.
Lookup fields establish relationships between objects, which enables the creation of very complex data models in applications. For example, in the Orders object, a Lookup field references the Customers object. This is a One-to-Many relationship, where a single Customer can have many Orders.
- Considerations
-
- By creating a Lookup field in an object, a corresponding Related Information section is created automatically in the (second) related object.
- Learn More: Object Relationships
Note: In addition to the standard Lookup fields that can be selected when creating or editing a Field definition, there are:
- Multi Object Lookup - Another field type that lets the user select the Lookup-object, and then select a specific record within that object.
- Multi Value Lookup - A field that automatically appears in the Form's field list whenever two objects are joined by a many-to-many relationship. (Such fields are not displayed in the the Fields tab.)
About Objects in Lookup Fields
Any Object can be the target of a Lookup, as well as:
-
- Users associated with records in the object become clickable
- When clicked, the associated User record is opened
- A lookup field that targets the Team object can be clicked
- When clicked, the corresponding Team record is opened
- Use this option when using the sendEmailUsingTemplate call in the Java API. This allows the Template Record Id to be fetched programmatically, which saves time (instead of hardcoding record id).
Fields (Column Headings) in a Related Information Section
By creating a Lookup field in an object, a corresponding Related Information section appears in a second object. The appearance of the columns in the Related Information Section are predefined, and can be modified.
- Example
- In the Movies object (A), add a lookup to the Customer object (B), which creates a one-to-many relationship (one Customer to many Movies)
The columns displayed in the Related Information section (of Object B) are auto-selected, based on the type of object:
- In Lookups to Custom Objects, the following fields are displayed as column headings:
- The first three fields of the object, selected based on date of creation
- Custom Controls are excluded from use as column headings
- In Lookups to System Objects, the following fields are displayed as column headings:
- Name
- Created By
- Date Created
- In Lookups to Contacts, the following fields are displayed as column headings:
- First Name
- Last Name
- Created By
- Date created
Add a Lookup Field
To add a Lookup field:
- Click Designer > Data > Objects > {object}
- Click the Fields tab
- Click the [Add Field] button; Complete the following information:
- Display Label
- Label that is displayed in data entry forms; Learn more: About Display Labels
- Display Attributes
- Choose from available Display Attributes
- Master Detail Relationship
- Optional, Learn more: Master-Detail relationship
- Object Name
- Choose an object (Customers, in this example)
- Learn more: About Objects in Lookup Fields
- Required
- Field Name
- Name of the field, used internally in the database
- Lookup Display Type
- Choose one of the available options:
- Popup
- Drop Down
- Learn more: About Lookup Display Types
- Lookup Type
- Choose the Record Selection Type from the available options
- Learn more: Record Selection Information (below)
- Optionally, click the Advanced Options link to Customize Lookup Field Options
Customize a Lookup Field
Once a Lookup field has been created, there are additional things you can do when you edit it:
- Summary
- Additional Fields to Display - Show these fields in the Lookup Window
- Display Attributes - Choose the Related Information Section where the Lookup field is displayed
- Record Selection Information - Select criteria for the records to display in the Lookup Window
- Post Selection JavaScript - Perform optional data validation, messaging or actions after the lookup record is selected
- Role Based Permission Control - Show or Hide this field in the Form, based on the selected Role
- Description Information - Add a description of the field or the Extended Metadata
Additional Fields to Display
The Additional Fields are displayed in a Lookup Window when the Lookup ![]() icon is selected from a record. Select the fields to display. Use the arrow buttons to move the objects to the Selected Fields list.
icon is selected from a record. Select the fields to display. Use the arrow buttons to move the objects to the Selected Fields list.
Display Attributes
Choose the section in the Form where this field is displayed. Optionally, click the checkbox to make the field required.
Record Selection Information
In this section, you control the records displayed in the Lookup Window.
- Record Selection Type
-
- Standard Lookup
- Standard Lookups (default)
- Custom
- Select a custom Page that provides a customized equivalent of a Lookup Window in the GUI.
Learn more: Using a Custom Page for a Lookup
- View/Report
- Select a View or Report (based on this object) that defines the records to display
- This option only appears if the target option for the Lookup is a Custom Object
- Views and Reports have a built-in record selection criteria functionality, providing a powerful filter for the Lookup Window.
- Optionally, use Reports based on Database Views for cross-object record filtering.
- Hierarchical View
- This option is used for objects that have self-referential lookups. Since it is possible for an object to have more than one self-referencing lookup field, you choose the Lookup field to use when creating the hierarchy.
- For example:
- A "RestaurantFinder" object could have records for restaurants, major cross-streets, and cities, where a location field points to a parent record. Selecting that field would construct a hierarchical view that displays cities at the top level, with major cross-streets under them, and nearby restaurants under that.
- At the same time, a self-referencing category field could create a category hierarchy. For example, the "Service" category could contain "Fast Food" and "Slow Food", while the "Nationality" category contains "Oriental", "Indian", and "Italian". Selecting that field for the view would create a category-based hierarchy in the Lookup display. (Note that the same restaurant could appear in multiple categories.)
Note:
To maintain sanity when adding and inspecting records, there would typically be a type field, where the possible values might be "Restaurant", "Location", or "Category", but in the Lookup view, you would only display a name field. The resulting views might then look like one of these:
Location Hierarchy Category Hierarchy <syntaxhighlight lang="java" enclose="div"> [+] New York [+] Theatre District [-] Sardis[+] Chicago [+] Downtown [-] The Bakery</syntaxhighlight> || valign="top"|<syntaxhighlight lang="java" enclose="div"> [+] Service [+] Slow Food [-] Sardis [-] The Bakery[+] Fast Food [-] ...</syntaxhighlight>
- Sort Options
- These options appear for Custom Objects when the Record Selection Type is "Standard".
- Sort by
- Select the column on which the records will be sorted, when displayed to the user for choosing.
- Sort Order
- Specify Ascending or Descending sort.
- Record Selection Criteria
- Optionally, add filters using Fixed String Values or Dynamic Filters as criteria to determine the records to display in a Lookup Window.
- Considerations
- The available Record Selection Types can vary, depending on the objects used to build the Lookup Field:
Lookup Scenario Record Selection Types Available: System Object --> System Object Standard, Custom Page System Object --> Object Standard, Custom Page, View/Report System Object --> User Object Standard, Custom Page Object --> System Object Standard, Custom Page Object --> Object Standard, Custom Page, View/Report Object --> User Object Standard, Custom Page, View/Report
- If Record Selection Type is Custom Page, then the following sections are not displayed:
- If Record Selection Type is Standard Lookup or View/Report, then the following sections are displayed conditionally:
Lookup Scenario Record Selection Criteria Section Post Selection JavaScript Section System Object --> System Object 
System Object --> Object 

System Object --> User Object 
Object --> System Object 
Object --> Object 

Object --> User Object 

Fixed String Values
Fixed string values define a query with specific, fixed criteria
- Use fixed string values when a simple lookup is needed for record selection criteria
- This method "hard codes" the criteria, meaning that only the specified values are used
- Over time, the string values may need to be changed, so it is important to consider how this criteria is maintained for the long term
- Examples
-
- Display records with Zipcode = 90210 and Lastname begins with 'B'
- Display records with Membership Status = Lapsed
- Display records with State = CA
Dynamic Filters
Dynamic Filters define a query with field variables, enabling more powerful controls.
- Use Dynamic Filters when complex associations are needed for Record Selection Criteria
- How it Works
-
- In a Technology Asset record, display a list of Technicians certified to support or repair the equipment
- For an Inventory Application, add a field to a Part Record that finds only component parts (subcomponents of the Part)
- For a Product or Service Ordering Application, add a field to a Brand Record that limits the lookup to products that belong to the brand family
- In a Candy Manufacturing Application, add a field to a Recipe Record that identifies organic ingredients only
- Guidelines for building Dynamic Filters
- The format of a Dynamic Filter changes, depending on the type of field:
- Lookup
- Other (text, date, other alphanumeric field)
- Standard Filter Expression syntax can be used:
- Owner equals BLANK - Record that has no owner
- Status contains 1|2|3|4 - Picklist field contains one of the specified values
- A derived field name can also be specified in the Value field of the Record Selection Criteria builder
- To create a derived field name, include a dollar sign ($) before the internal field name (this identifies the value as a dynamic filter)
- If a Lookup field is chosen, use the format, $fieldname_name
- For all other fields, use $fieldname
- Learn more: Field Names
- Examples
-
- In a Lookup field of Object "Employee", to restrict the Employees available depending on the Location, set filter to {0} in the Location field. If the Location is any other field type, set filter to {1} in the Location field.
- An IT assets object is linked to the Service Techs object, which includes staff members who are responsible for support
- Service Techs have an Area of Responsibility that matches one of the available IT asset Types: "Laptop", "Desktop", or "Server"
- The Service Tech object is defined as follows:
- In the IT asset object, the Lookup field to the Service Tech object includes Record Selection Criteria that limits the lookup to Service Techs with Areas of Expertise that match the Asset Type:
- When assigning the asset to a user, a Service Tech is selected, and the list of Service Techs displayed in the Lookup Window shows only the techs with expertise in the required area of technology
Post Selection JavaScript
To set up Post Selection JavaScript, click the Fields tab, select and edit a field (of type Lookup) and use JavaScript to add additional validations to the Post Selection JavaScript area. After a lookup operation is complete, the validation is performed and the specified action is taken.
- Examples
- Add a validation to confirm that the Lookup field matches the expected format (date, currency, phone number, etc)
- Check that a reservation date is meaningful, i.e., for a future event, not one in the past
- Confirm that inventory is available for the requested item
- Learn more: Post Selection JavaScript
Role Based Permission Control
For each of the Roles available, choose whether the field is Visible or Hidden. All fields are set to Visible by default. Default Roles are installed with the platform and can be modified.
Description Information
Optionally, include a description of the field.
Using the Lookup Icon
A Lookup field can be identified in a form by the appearance of a Lookup icon
 . The Lookup icon is used in data entry to view and select items from a Lookup Window.
. The Lookup icon is used in data entry to view and select items from a Lookup Window.
Optionally, start typing to use the Auto Completion option for faster data entry in Lookup fields.
Lookup Window
The Lookup window presents a list of records related to the Lookup field.
To open a Lookup Window:
- From a Lookup field, click the Lookup
 Icon.
Icon.
- From a Lookup field, click the Lookup
Lookup-Derived Fields
About Lookup-Derived Fields
Lookup-Derived Fields are based on Lookup fields. They allow data from a record that is the target of the Lookup to be displayed as though it were part of the current record.
For example, when Object B contains a Lookup field that relates to Object A, Lookup-derived fields can be selected that display as read-only fields (from Object B) within a record in Object A.
- Examples
- Display a Customer Address in an Order record
- Show a list of components associated with a service or product merchandise
- Show the contact information for an Employee assigned to an IT asset
- Considerations
- Lookup-derived fields are read-only. They cannot be modified.
Working with Lookup-Derived Fields
To add Lookup-Derived Fields:
HowTo:Display Customer Data in an Order as a Read-Only Field
This example shows how to display data from a Customer record as a read-only field in an Order.
About the Process
In outline, a Lookup field that targets Customers is added to the Orders object. In the Lookup definition, Customer fields are then selected as "Additional Fields to Display" lookup. Finally, those fields are placed in a Form in the Orders object.
Note: For an alternative, consider doing a Lookup-Based Auto-Copy of Field Data. That method makes a copy of the data in the current record. You can then edit the value without changing the original data. You might use that feature for the Customer's phone number, for example, to allow a temporary number to be used for today's order.
- Comparison of the two methods
-
- Lookup-derived fields are displayed when the user is selecting a target record. Auto-copy fields aren't.
- Lookup-derived fields are not automatically included in record forms. You have to add them manually.
- Lookup-derived fields are read-only. The contents of Auto-copy fields can be modified.}}
Add a Customer Lookup
If one does not already exist, add a Customer Lookup to the Orders object:
- Visit
 > Customization > Objects > Orders
> Customization > Objects > Orders - Click the Fields tab
- If a Related to Customer lookup field does not already exist, add it, using the following parameters:
- Label - Related to Customer
- Display Type - Lookup
- Object Name - Customers
Specify the Lookup-derived Field (Additional Field to Display)
While adding the field (or editing it, if it already exists), you can now specify the Lookup-derived field. The Customer Name already appears to identify the lookup record, so here you'll specify the company address:
- Go to the section Lookup Field Configuration and under that, to Additional Fields to Display
- Select Customer Address and move it from the Available Fields list to the list of Selected Fields.
- You have now specified Customer Address as a lookup-derived field in the Orders object. (Note that you could choose to copy data to a field, instead.)
- Click [Save]
- Learn more: Create a Lookup Field
Include the Field in the Record Display Form
The last step is to include the read-only lookup-derived field in the Orders display form:
- Visit
 > Customization > Objects > Orders
> Customization > Objects > Orders - Click the Forms tab
- In the Elements list, under the Fields tab, locate the field you created: Related to Customer Customer Address. (Mentally insert a comma when reading that label, so you see it as "Related to Customer, Customer Address".)
- Drag that field into the form, at the location where you want it to be displayed.
- Click [Save Changes]
- Click the pencil icon
 next to the field, to edit it.
next to the field, to edit it. - Change the label that appears in the form:
- Display Label - Customer Address.
- Click [Save]
Try it Out
From a Customer record, add an order. (That's the easiest way to do it, because the Related to Customer Lookup field is filled in for you.)
- Click the Customers tab.
- In the Related Information section, where the Orders appear, click [New Record]
- Add the information needed to place the order.
- Click [Save]
- A new record appears in the Orders section of the Customer record.
- Click the folder icon
 for the Order.
for the Order.
- The Order record appears, with the Customer Address displayed.
- Click [Edit]. Note that the Customer Address field can't be edited.
Layout Specific Filter
For objects that contain multiple Forms, Record Selection Criteria can be expanded to include Layout Specific Filters.With such a configuration, the records displayed in a Lookup Window are based on a combination of Forms and associated Record Selection Criteria.
- Note
- If additional Forms and associated Record Selection Criteria are not created, the Layout Specific Filter section does not appear in the Lookup field configuration page
- Example
- For a Movie Rental application, a number of Forms are defined, based on Team: Sales, Accounting. In the Orders object, a Lookup field is defined that is related to a Movie object (which contains records of all available movies, and includes fields such as Movie Title, Genre, Rating).
- When the Sales team opens the Orders object, the customized Sales team Form is displayed. When a salesperson clicks the Lookup
 icon, a Lookup Window is displayed that contains only the records that meet the Record Selection Criteria associated with that Form.
icon, a Lookup Window is displayed that contains only the records that meet the Record Selection Criteria associated with that Form.
To add a Layout Specific Filter:
- Create an Object (or edit an existing object)
- Add a Lookup field, via Add a Lookup Field
- Add multiple Forms, via Clone a Form
- In the Lookup Field, navigate to the Layout Specific Filter section and click the [New] button
- Select a Form and define Record Selection Criteria
- Optionally, add Post Selection JavaScript
- Click [Save] or [Cancel] to stop the action
Self Reference Lookup
About Self Reference Lookups
An Object can contain a Lookup field that references itself (a self reference). This configuration creates a parent-child relationships between records.
Examples include:
- An organization could have multiple subsidiaries, and some of those might also have subsidiary companies.
- Employees have reporting relationships to managers and subordinates.
- In manufacturing, parts in a component might have subcomponents or be part of of a larger component.
- Considerations
A Self Reference Lookup field:
- Cannot reference itself, only other records in the object
- Is not supported in System Objects
- Is not supported in lookups to System Objects
- Is not supported in Object Inheritance models
- Can be deleted from the Fields tab in an Object
Add a Self Reference Lookup Field to an Object
First:
- Click
 > Customization > Objects > {object}
> Customization > Objects > {object} - Click the Fields tab, click the [New Field] button, and complete the following information:
- Label
- Label to display in the form layout
- Display Type
- Lookup
- Object Name
- Choose the {object} selected in the first step
- Field Name
- Name of the field (Parent {object} is a common choice)
- Section
- Choose a section in the form layout (default selection can be used)
- Provide any other necessary information in the Basic Information and Display Attributes sections
- Click [Save]
Note: Whenever you create a lookup to this object in another object, you'll generally want to edit the Display Attributes section, and set the Record Selection Type to Hierarchical. You may want to do that here, as well, if you are planning to add a deep set of data (to make it easier to select the right parent). However, to select the Hierarchical option for the new self-referencing lookup field, you will have to save it first.
Then:
- Click the Forms tab
- Scroll to the Related Information Section
- Click the Display Settings link in the heading
- Move the object labeled: {object} based Hierarchy View to the Visible Objects area
- Click [Save]
Display Related Records from the Current Object
When a Self Reference Lookup field is added, a new section is added to the Related Information section of each object Form. By default, the section is hidden.
To make the related-record Hierarchy View visible:
- Edit an object Form
- Got to the Related Information section
- Click the Display Settings link in the corner
- Move the Hierarchy View from the list of Hidden Objects to the list of Visible Objects
Create a Self Reference Lookup between Records
- Navigate to the {object} tab (Company, for example)
- Edit a record, select a Parent Company from the lookup field and Save the record
- Select the record designated as Parent Company
- Save your selection.