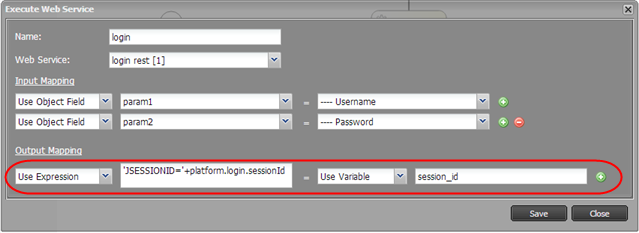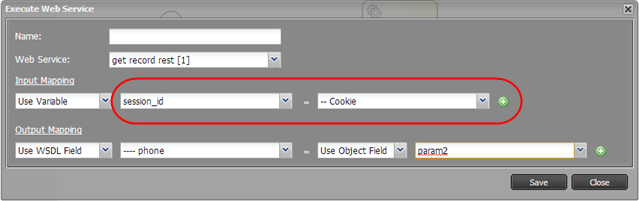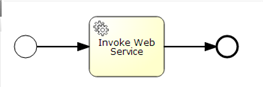Web Services Integration
1 About Web Services
A Web Service is basically a process that is standing by, waiting to do something for you once your program makes an internet connection and tells it what to do. The service might be to retrieve information or store it, perform a procedure on a remote server, take an order, or perform any other task that can be programmed.
A Web Service whose connections are specified using the Web Service Description Language (WSDL) can be integrated into the platform without programming, by performing a few configuration steps.
In addition, the interface defined by the WSDL can be simplified by the IT admin, so it more closely matches the application:
- Ignore fields that are not needed
- Hardcode data for fields whose values are fixed
- Create more friendly names for the remaining fields defined in the WSDL
- (For example, a web service that concatenates three fields ("field_1", "field_2", and "field_3") can be configured so that the designer sees it as a service which concatenates "first_name" and "last_name" to create "full_name", where "field_2" is hardcoded with a string that contains a single space.)
Those steps are covered below, under Configuring a Web Service.
Once done, an application designer can add a step in a Process to utilize the Web Service. The designer then uses the application-friendly names to:
- Map current record fields to and from WSDL input and output fields
- Specify fixed values or expressions for WSDL input fields
- Define expressions that operate on WSDL output fields and store the results in the record
The mechanisms are discussed further below, under Working with a Web Service.
2 Managing Web Service Configurations
2.1 Setting Up a SOAP Web Service
Prerequisite:
- A WSDL file, or the URL that can be used to access it.
- The WSDL provides the data needed to set up a connection.
- Web Services managed by the WebMethods integration server are recommended.
- A WSDL file, or the URL that can be used to access it.
Upload the WSDL file:
- Go to
 > Developer Resources > Web Services
> Developer Resources > Web Services - Click [New Web Service]
The SOAP tab is active, by default. - Do one of the following to read the WSDL file:
- Click [Select WSDL], browse to the folder that contains the file, and upload it, or
- Enter a URL in the text box and click [Download]
The Web Service Configuration form appears.
- In the Web Service Configuration form, configure the connection:
- Basic Parameters:
- Title - Required. Give the service a name. (Displays in the Name column of the Services list.)
- Operation
- Required for a SOAP service. Not present for REST.
- Choose one of the operations defined in the WSDL file.
- Version - Required. Enter text to identify the service version
- Pipeline Service
- Check this box for a service that provides values for use in other web services.
- Any outputs from it that are made available for mapping can be used as inputs to other web services.
- Use it, for example, for APIs that be accessed only after logging in. You create a service that logs in and retrieves the cookie value or other access key required for subsequent requests. (That "two-step service chain" will be described in more detail, shortly.)
-
- Debug
- Check this box to record successful executions of a Web Service in the Audit Log, in addition to the standard recording of service errors.
- Debug
- Service Parameters:
- URL - Optional for SOAP (used to point to a destination other than one specified by the WSDL). Required for REST.
- Use Basic Auth - Check this box when the destination URL requires a username and password to be included in the standard http header.
- Username - Optional. Username required to use the service, when needed
- Password - Optional. Password required to use the service, when needed
-
- Use a Pipeline Service - Check this box when the service request requires information from a prior service. (For example, a session ID or other access key.)
- Select a pipeline Web Service defined earlier for use in a two-step service chain.
- Use a Pipeline Service - Check this box when the service request requires information from a prior service. (For example, a session ID or other access key.)
-
- TTL - Optional. The "Time to Live", in milliseconds.
- The amount of time the platform waits before abandoning a request.
- TTL - Optional. The "Time to Live", in milliseconds.
- When done, click [Next].
You can now proceed with Configuring Inputs and Outputs for the Web Service.
2.2 Setting Up a REST Web Service
Start by providing data necessary to set up the service:
- 1. Go to
 > Developer Resources > Web Services
> Developer Resources > Web Services - 2. Click [New Web Service]
- 3. Click the REST tab.
- 4. Provide the data needed to set up a connection:
- Header Parameters
- Specify a comma separated list of parameters to be included in the http header.
- Parameters specified here become configurable inputs to the service.
- (The values are included in the request header, rather than in the request body. In subsequent steps, you provide values for them.)
- For example, to access an AgileApps Cloud platform REST API, the header specifies content type, it must include a session cookie, and it can optionally specify the data format to return (XML or JSON), so the header parameters would be:
- Content-Type,Cookie,Accept.
- Header Parameters
- URL
- Specify the URL for the REST resource.
- __TBD: The domain you specify becomes a fixed part of the service, but all other e__ All elements in the URL--including path elements and query parameters--become configurable inputs to the service.
- URL
Best Practice:
- Specify all reasonable query parameters in the URL, and then hardcode the default values for those parameters when configuring the input mapping. The effect is then same, but you have the flexibility to change those values later, if you need to.
- For any path element or query parameter that could reasonably change, specify a variable name, rather than an actual value. For the platform APIs, example, it could make sense to specify:
- .../rest/objectName/recordID
rather than
- .../rest/Cases/recordID
Both URLs allow the recordID to be configured as a mapped input value, but the former allows the object name to be mapped or hardcoded, as well--for example, to test the service.
- HTTP Method
- Specify the HTTP request type: GET, POST, PUT, or DELETE.
- By convention, GET fetches data, POST adds data, PUT replaces data, and DELETE removes it.
- HTTP Method
- Sample Data Format
- Specify the type of sample data that will entered into the fields below (XML or JSON).
- This setting tells the platform how to parse the data, to determine the input and output parameters the Web Service defines.
- Sample Data Format
- Request
- Provide an XML or JSON structure that exemplifies the one the service expects you to send.
- The entries defined in the structure become the data-configuration parameters for inputs to the service.
- Request
- Normal Response
- Provide an XML or JSON structure that exemplifies the one you receive.
- The entries defined in the structure become the data-configuration parameters for outputs from the service.
- Normal Response
- Error Response
- Provide an XML or JSON structure that exemplifies the structure that is returned when an error occurs.
- This entry is required only when the error-response structure differs from the normal response. (It would not be needed for the platform's REST APIs, for example, because the platform's normal response always includes a result code and message.)
- The entries defined in the structure become the data-configuration parameters for outputs from the service.
- Error Response
- 5. When done, click [Next].
The samples you entered are processed to set up the data structures for inputs and outputs for the Web Service, along with any Header Parameters you specified, and the Web Service Configuration form appears. You can now provide the data needed to configure the service. (Header parameters and request type are displayed read-only, for reference. Other elements can be edited.)
- In the Web Service Configuration form, configure the connection:
- Basic Parameters:
- Title - Required. Give the service a name. (Displays in the Name column of the Services list.)
- Operation
- Required for a SOAP service. Not present for REST.
- Choose one of the operations defined in the WSDL file.
- Version - Required. Enter text to identify the service version
- Pipeline Service
- Check this box for a service that provides values for use in other web services.
- Any outputs from it that are made available for mapping can be used as inputs to other web services.
- Use it, for example, for APIs that be accessed only after logging in. You create a service that logs in and retrieves the cookie value or other access key required for subsequent requests. (That "two-step service chain" will be described in more detail, shortly.)
-
- Debug
- Check this box to record successful executions of a Web Service in the Audit Log, in addition to the standard recording of service errors.
- Debug
- Service Parameters:
- URL - Optional for SOAP (used to point to a destination other than one specified by the WSDL). Required for REST.
- Use Basic Auth - Check this box when the destination URL requires a username and password to be included in the standard http header.
- Username - Optional. Username required to use the service, when needed
- Password - Optional. Password required to use the service, when needed
-
- Use a Pipeline Service - Check this box when the service request requires information from a prior service. (For example, a session ID or other access key.)
- Select a pipeline Web Service defined earlier for use in a two-step service chain.
- Use a Pipeline Service - Check this box when the service request requires information from a prior service. (For example, a session ID or other access key.)
-
- TTL - Optional. The "Time to Live", in milliseconds.
- The amount of time the platform waits before abandoning a request.
- TTL - Optional. The "Time to Live", in milliseconds.
- When done, click [Next].
You can now proceed with the configuration of inputs and outputs, described next.
2.3 Configuring Inputs and Outputs for a Web Service
In this part of the setup process, you can simplify the service's data parameters for process designers.
Start by mapping input fields (fields going to the service):
- In the hierarchy of fields that appears, click the [-] icon to collapse a section, click [+] to expand it.
- For each input field, one or more of these options appears:
- Ask for Mapping -
- (This option does not appear for a Pipeline Service.)
- Friendly Name - Give the WSDL field a name the application designer will recognize
- Ignore - Ignore this value
- Hardcode - Provided a hardcoded value for the field. (The application will never even see it.)
- Click [Next]
Then map output fields (fields coming from the service):
- In the hierarchy of fields that appears, click the [-] icon to collapse a section, click [+] to expand it.
- For each output field, choose one of:
- Ask for Mapping - Ask the designer to supply the name of a record field to store the value into.
- Friendly Name - Give the WSDL field a name the application designer will recognize
- Ignore - Ignore this value
- Click [Save]
The Web Service is now ready for use by an application designer.
2.4 Configuring a Two-Step Service Chain
A service chain is a configuration of Web Services that operate in a defined sequence, where the outputs from one are available for use as inputs to the next. (Such a sequence could also be called a service pipeline.)
2.4.1 About Service Chains
Some Web Services (like the platform's REST APIs), require a separate login step. The configuration procedure for that two step connection is described here. For Web Services that do not require login, or that allow login credentials to be supplied as part of the request, you can configure a single-step service using either the SOAP or REST process explained earlier, and configure the Basic Auth parameters, as needed. But for a login-controlled service, a two-step connection makes sense.
In addition to supplying credentials for login-controlled services, there are other scenarios in which a service chain is useful:
- Get an access key of some kind.
- In a banking system, for example, a routing number and account number might be supplied to get a one-time authorization key for a single transaction.
- Get other data required by the next step in the chain.
- In a commodities purchasing system, for example, one service might get the current price. That value could then be fed into a another system that gets the current exchange rate for the customer's currency. That combination of values would determine how much could be purchased for a given amount.
Best Practice:
It is possible to set up a two-step sequence in a Process Model. But it is generally wiser to define the steps in the Web Service configuration, for a number of reasons:- If configured in the process model, the steps need to be repeated in every process that accesses the service. As part of the Web Service, on the other hand, the configuration is done only once.
- With the service configured, process modelers don't need to worry about protocol details. They can focus their attention on the business problem they are trying to solve.
- In addition to being available for use in a process, a two-step service can be used for an External Lookup or as an External Data Source.
However, it multiple requests are needed, process steps might be more efficient, as the login occurs only once.
2.4.2 Create a Service Chain
A two-step service chain consists of a pipeline service and an endpoint service. A pipeline service makes outputs available to other web services. An endpoint service, on the other hand, uses a pipeline service for one or more of its inputs.
- Considerations
-
- The maximum number of links in the chain is two (hence the term, "two-step chain").
- The inputs to the pipeline service must be hardcoded values or expressions.
- A pipeline service can be accessed only by other Web Services. It is not available for use in other contexts.
- An endpoint service is available for use anywhere that a normal single-step service can be used--for example, in a Process, an External Lookup, or an External Data Source.
Note: In the steps that follow, the platform's REST API is used as an example. In that context, logging in sets up a valid session. The session ID is then passed to subsequent requests in the form of a cookie--a string that contains one or more values in an pre-defined format. (In other words, the session ID is the access key the platform needs to respond to a request.) The details will vary for any particular service, but that is the general idea behind a login-controlled service.
2.4.2.1 Set up the Pipeline Service
For example, set up the service that will be used to log in to a remote server.
- Give the Web Service a name (the Title).
- Configure the header parameters.
- For a platform REST request, for example, you would enter Content-Type,Accept
- to specify the format of data that is sent and returned (xml or json).
- In the first configuration page, click Pipeline Service.
- Configure other parameters (for example, Basic Auth, if applicable).
- Click [Next]
- Configure inputs that are required to login.
- Click [Next]
- Configure outputs from the Web Service
- For the outputs that need to be saved for use in subsequent requests, select Ask for Mapping.
- From the platform's REST login resource, for example, you would save the sessionId value, and perhaps give it the friendly name, "Session ID".
- Click [Save]
2.4.2.2 Set up the Endpoint Service
This service makes the actual request.
- Give the Web Service a name (the Title).
- Configure the header parameters.
- For a platform REST request, for example, you would enter Content-Type,Cookie,Accept
- where the cookie parameter will contain the session ID, and the other parameters specify the format of sent and returned data (xml or json).
- Configure inputs provided by the login service.
- Those values can be selected in the list of actions available for each input parameter, along with other options like Ask for Mapping, Hardcode, and Ignore.
- For example, to provide the session ID in the cookie format expected by the platform REST APIs, you would
- a. Map the input Cookie parameter.
- b. From the action list, select the Session ID parameter saved by the Login service.
- That selection inserts the data path into the field: platform.login.sessionId
- c. Create an expression that matches the cookie value expected by the platform:
- 'JSESSIONID='+platform.login.sessionId
- Configure other inputs and outputs normally.
- Click [Save]
2.5 Viewing and Modifying a Configuration
- Go to
 > Developer Resources > Web Services
> Developer Resources > Web Services - Click the Service name
- Click [Details]
- Follow the steps described in the previous section to view the configuration and make changes.
2.6 Adding a New Version
- Go to
 > Developer Resources > Web Services
> Developer Resources > Web Services - Click the Service name
- Click [Add New Version]
- Follow the steps described earlier to add another version of the service.
(Be sure to provide a value in the Version field.)
2.7 Testing a Service
- Go to
 > Developer Resources > Web Services
> Developer Resources > Web Services - Click the Service name
- Click [Test Service]
- Provide input values.
- Click [Execute]
- Output values are displayed
3 Working with Web Services
3.1 Invoking a Web Service in a Process
Once a Web Service has been configured, you can add it as a step in a Process:
- Go to
 > Objects > {object} > Processes
> Objects > {object} > Processes - Create a new process, or select an existing one and click the flow diagram to edit it.
The process model editor opens. - From the palette, drag the element to Execute Web Service into the model
- Fill in the parameters for this process step:
- Name - Give the step a name
- Web Service - Select one of the Web Services configured for the application
- If the service has a version identifier, it is displayed following the service name
- For example: Some Service [Version 2]
- Input Mapping - For each field that goes to the service, choose one of the following, and then choose the WSDL field that the value goes into, from the list of friendly names defined in the Web Service configuration:
- Use Object Field - Select a field from the current record
- Use Fixed Value - Define a fixed value
- Use Expression - Create an expression based on record fields. When the dialog opens:
- Click Field to select a field in the record, or in a record referenced by a Lookup
- Click the dropdown to select an operator
- Click Function to select a Function
- Click in the text area to enter a value
- Click [Insert] to insert the result into the mapping field
- Output Mapping - For each field that comes from the service, choose one of the following, and then choose the record field to store the value in:
- Use WSDL Field - Select a WSDL output field from the list of friendly names defined in the Web Service configuration.
- Use Expression - Create an expression based on WSDL fields. When the dialog opens:
- Click Field to select a WSDL field
- Click the dropdown to select an operator
- Click Function to select a Function
- Click in the text area to enter a value
- Click [Insert] to insert the result into the mapping field
- Click [Save]
When the process reaches this step, the Web Service is automatically invoked, and the specified data interchange occurs.
3.2 Logging In to a Web Service
Some Web Services require a separate log-in step before resources can be accessed. That behavior is typical of REST services, and applies to some SOAP services, as well.
For such services, create a two-step process:
- The first step invokes the service's log-in resource
- The second step invokes the data-interchange resource
The trick is to capture the login-verification data returned in the first step as one or more Process Variables, and use it in the subsequent step.
3.2.1 Example: Logging in with the AgileApps Cloud platform REST API
The AgileApps Cloud platform login resource returns the current session ID as a parameter. That value needs to be included in the session cookie when a REST resource is accessed. This example shows how the task can be accomplished.
The data structure returned by the login resource looks like this in XML:
- <platform>
- <login>
- <sessionId>...(ID value)...
- <login>
So the path to that value in the returned data structure is platform.login.sessionID
Here, an expression is created using that value, in the form it will be needed next (JSESSIONID=123456789):
The expression created in the login step is then included in the cookie header parameter when accessing a data resource:
3.3 Invoking a Web Service From a Rule
- Create a Process that invokes the web service, like the one shown here:
- Create a Process that uses the Process Model.
- Launch the Process from a Rule
3.4 Invoking a Web Service using an API
- Create a Process that invokes the web service, like the one shown above.
(If needed, add an initial step that invokes the service in order to log in.) - Create a Process that uses the Process Model.
- Create an Event Rule that launches the process.
- In the code that is using the REST or Java API, trigger the event to launch the process.