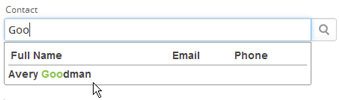Difference between revisions of "Auto Completion"
From AgileApps Support Wiki
imported>Aeric |
imported>Aeric |
||
| Line 15: | Line 15: | ||
# Click '''[Edit]''' | # Click '''[Edit]''' | ||
# In '''Lookup and Search Results Fields''', select the fields that are displayed when the user is doing a [[Lookup]]. | # In '''Lookup and Search Results Fields''', select the fields that are displayed when the user is doing a [[Lookup]]. | ||
#: '''''The first three fields are | #: '''Note:''' The ''first three fields'' are used for the Auto Completion display. | ||
# In '''Search Fields''', select the fields that are searched for the characters the user entered. | # In '''Search Fields''', select the fields that are searched for the characters the user entered. | ||
# Click '''[Save]''' | # Click '''[Save]''' | ||
Latest revision as of 23:20, 7 June 2013
About Auto Completion
When you type three characters into some fields, a list of options appears below the field, allowing you to select the entry you want from the list.
The fields that give you that capability are Lookup fields--fields that "look up" a record from another object. Auto completion is finding records from that object that contain the characters you typed.
When you configure Auto Completion, you specify which fields are searched for the typed characters, and which fields are displayed in the list the user selects from.
Configuring Auto Completion
Users that have the Customize Objects permission can configure auto completion settings..
To configure auto completion for an object:
- Go to
 > Objects > {object} > Record Locator
> Objects > {object} > Record Locator - Click [Edit]
- In Lookup and Search Results Fields, select the fields that are displayed when the user is doing a Lookup.
- Note: The first three fields are used for the Auto Completion display.
- In Search Fields, select the fields that are searched for the characters the user entered.
- Click [Save]