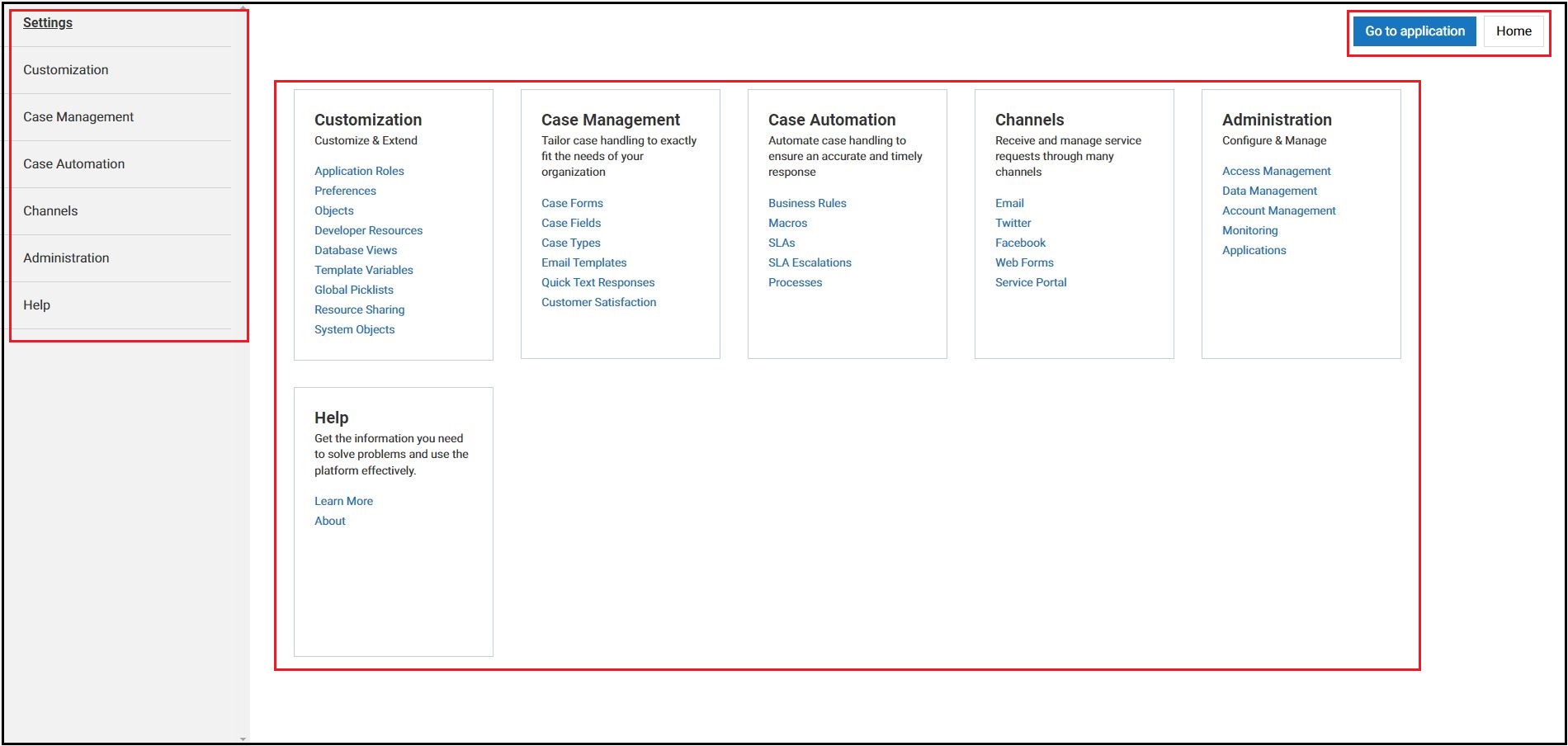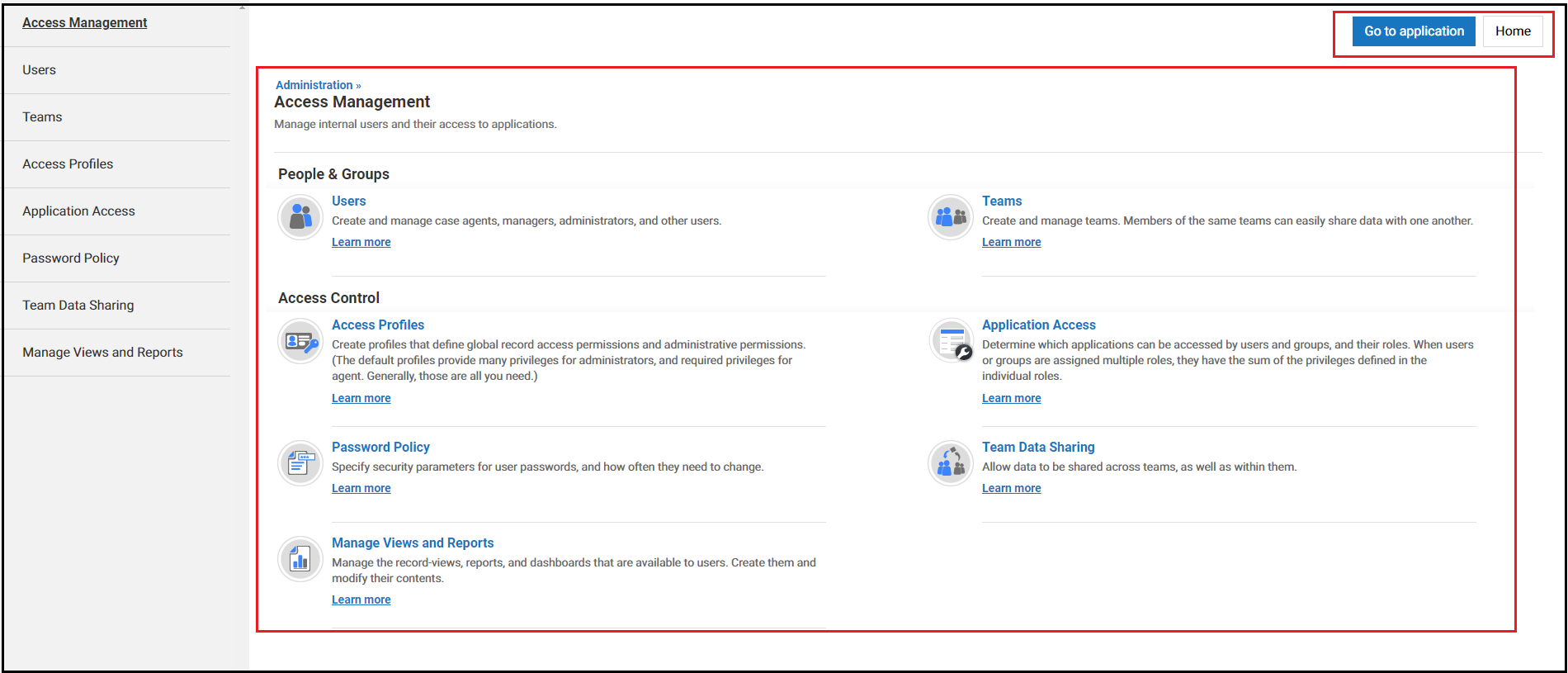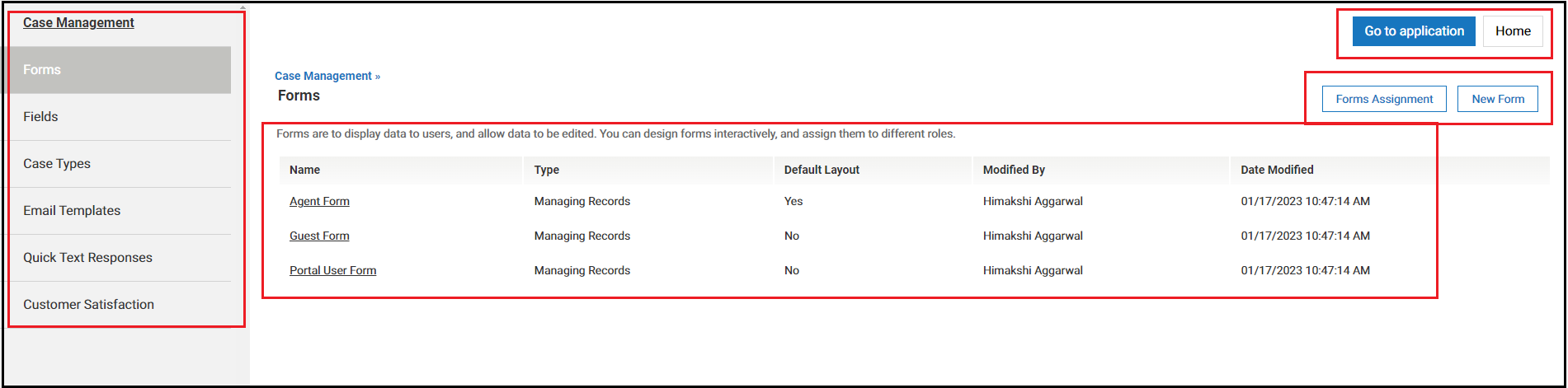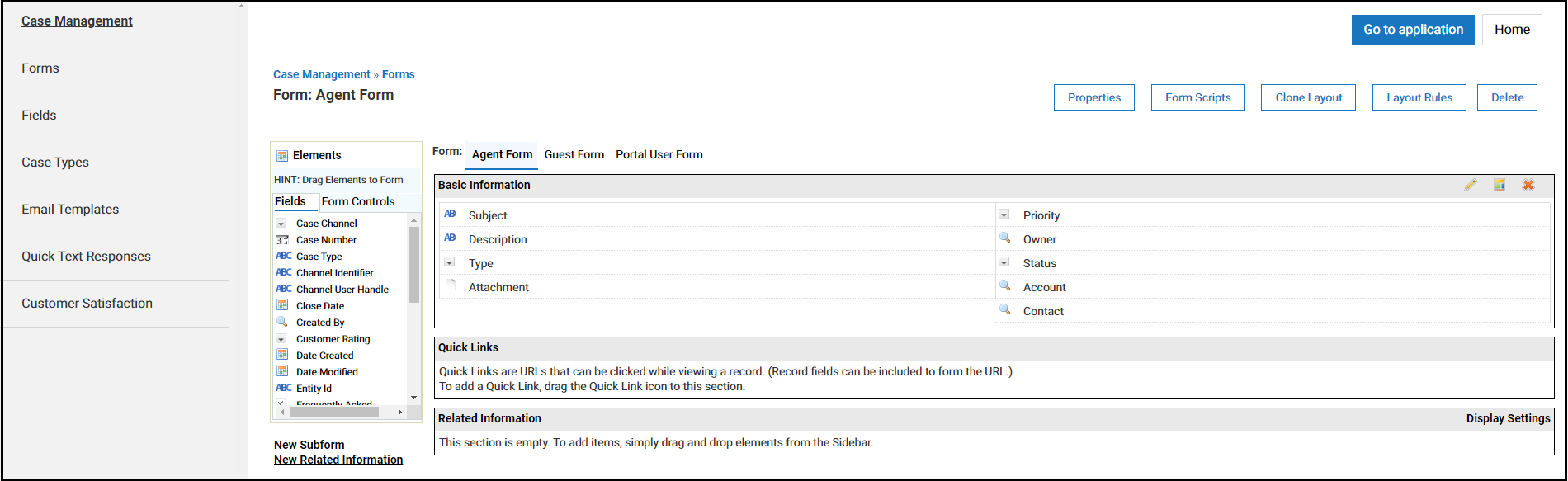Difference between revisions of "New Designtime User Interface for AgileApps"
Wikieditor (talk | contribs) |
Wikieditor (talk | contribs) |
||
| (4 intermediate revisions by the same user not shown) | |||
| Line 1: | Line 1: | ||
==Overview== | ==Overview== | ||
You now have a new and improved | You now have a new and improved design time user interface for AgileApps which is in sync with the new runtime user interface that was introduced earlier. The purpose of making design time changes is to improve the user experience and make the platform or the application more visually appealing and user-friendly. These changes include modifications to the layout, colors, font type/size/weight, and other visual elements of the platform. You can expect to see a refreshed and updated look and feel of the platform. The changes may be subtle or more significant, depending on the nature of the modifications. | ||
Here are a few points to be noted: | Here are a few points to be noted: | ||
:* | :* By default, the new run time and design time user interface are shown in AgileApps upon new tenant creation. | ||
:* Existing users of AgileApps have the option to switch to the new UI using the '''Company Information''' settings. | :* Existing users of AgileApps have the option to switch to the new UI using the '''Company Information''' settings. | ||
:* After they confirm that all their functionalities are working in the new UI, they can activate it for all their users. | :* After they confirm that all their functionalities are working in the new UI, they can activate it for all their users. | ||
With this new | With this new design time UI, you have the following benefits:<br> | ||
:* '''Accessibility''' - This interface conforms with the global accessibility standards. | :* '''Accessibility''' - This interface conforms with the global accessibility standards. | ||
:* '''Browser support''' - This interface is supported on all the latest versions of Firefox, Chrome, and Internet Explorer Edge browsers. | :* '''Browser support''' - This interface is supported on all the latest versions of Firefox, Chrome, and Internet Explorer Edge browsers. | ||
| Line 21: | Line 21: | ||
==Enabling the New User Interface for AgileApps for Existing Tenants== | ==Enabling the New User Interface for AgileApps for Existing Tenants== | ||
{{Note| For all new tenants that you create, the new | {{Note| | ||
:* For all new tenants that you create, the new run time and design time UI are enabled by default. | |||
:* The new user interface includes both the new run time UI and the new design time UI.}} | |||
For existing tenants, the new user interface is applicable as mentioned here:<br> | For existing tenants, the new user interface is applicable as mentioned here:<br> | ||
| Line 65: | Line 67: | ||
:* The Default Layout page while creating forms now has the widened page layout with the left navigation pane, use of standard buttons, and so on.<br><br>[[File:Forms_Default_Layout_Agent_Form.PNG|1000px]]<br><br> | :* The Default Layout page while creating forms now has the widened page layout with the left navigation pane, use of standard buttons, and so on.<br><br>[[File:Forms_Default_Layout_Agent_Form.PNG|1000px]]<br><br> | ||
:* In pages like '''Customization''' > '''All Roles''', upon hovering over the spanner icon next to '''All Roles''' on the top of the page displays the options to select the new view, edit, and delete views. | :* In pages like '''Customization''' > '''All Roles''', upon hovering over the spanner icon next to '''All Roles''' on the top of the page displays the options to select the new view, edit, and delete views. | ||
==Frequently Asked Questions About the New Designtime User Interface== | |||
1. How do you access the new design-time user interface when you log in for the first time?<br> | |||
Ans. You can access the design time user interface by going to the '''Configuration''' page. | |||
2. How do you access the Application from the design time user interface?<br> | |||
Ans. On the '''Configuration''' page, click the '''Go to application''' button to access your application. | |||
3. How do you access the Configuration page from any of the sub-modules?<br> | |||
Ans. Click the '''Home''' button to access the '''Configuration''' page. | |||
4. How do you access the online help page of the sub-modules?<br> | |||
Ans. Click the '''Learn More''' link placed under the respective sub-module to access its online help page.<br> | |||
(For example: '''Learn More''' link placed under '''Tab Preferences''' of the '''Customization''' module). | |||
5. What you must do when you don't know about a particular field on the form?<br> | |||
Ans. A tooltip placed next to the form item helps you with valuable information about the field. A tooltip can be useful in the following ways:<br> | |||
:* Providing contextual help to you, such as hints and help messages. | |||
:* Assist you with the format of filling the information in the Form field (For example: Date with the format DD/MM/YYYY). | |||
:* To explain to you the purpose of the form field and how it helps in a particular feature in the software. | |||
Hover over the question mark (?) symbol to read the tooltip for that particular field on the form.<br> | |||
7. How do you navigate between the sub-modules?<br> | |||
Ans. You can use the left sidebar to navigate between sub-modules.<br> | |||
8. What does '''Return to Object List''' mean and where does this button appear in the new design-time user interface?<br> | |||
Ans. The '''Return to Object List''' button helps you to navigate to the page where you access the entire object list. It appears in the left sidebar of the page.<br> | |||
For example: When you want to navigate from any of the inner pages of one of the objects to the '''Customization''' > '''Objects''' page, you must use the '''Return to Object List''' button to view the object list. | |||
9. How do you create or update views?<br> | |||
Ans. Hover over the spanner icon to create a new view, or update/delete an existing view. | |||
Latest revision as of 11:04, 10 February 2023
Overview
You now have a new and improved design time user interface for AgileApps which is in sync with the new runtime user interface that was introduced earlier. The purpose of making design time changes is to improve the user experience and make the platform or the application more visually appealing and user-friendly. These changes include modifications to the layout, colors, font type/size/weight, and other visual elements of the platform. You can expect to see a refreshed and updated look and feel of the platform. The changes may be subtle or more significant, depending on the nature of the modifications.
Here are a few points to be noted:
- By default, the new run time and design time user interface are shown in AgileApps upon new tenant creation.
- Existing users of AgileApps have the option to switch to the new UI using the Company Information settings.
- After they confirm that all their functionalities are working in the new UI, they can activate it for all their users.
With this new design time UI, you have the following benefits:
- Accessibility - This interface conforms with the global accessibility standards.
- Browser support - This interface is supported on all the latest versions of Firefox, Chrome, and Internet Explorer Edge browsers.
- Security - The new user interface is more secure than its predecessor.
- RTL support - Right to left support is included to support locales where a user reads from right to left.
- Responsive application - The new user interface is better equipped to support more devices and multiple screen resolutions.
Impact on its Usage:
The design time changes should not affect the functionality or usability of the platform or applications. You should still be able to complete the same tasks and access the same features as before. If there are any changes to the functionality or usability, that will be documented and communicated to you well in advance.
Learn More:
For information about the new runtime UI, refer to the New Runtime User Interface for AgileApps page.
Enabling the New User Interface for AgileApps for Existing Tenants
For existing tenants, the new user interface is applicable as mentioned here:
- 1. Click Configuration > Administration > Account Management > Company Information.
- 2. Go to User Interface Settings.
The following table provides the details for these settings:
- 3. Hide Configuration - Select this checkbox to hide the configuration icon in the new runtime UI. This Configuration icon
 is available in the Preview mode as well.
is available in the Preview mode as well.
Mobile Access to the New Designtime UI
- By default, the Mobile Access capability should be granted in Manage Tenant capability for both new tenants and existing tenants.
- In the mobile access, the default login page is the new runtime UI login page for both sub-domain enabled and sub-domain disabled tenants. If Activate New User Interface is enabled, you are taken to the new runtime UI and when navigated to designtime UI, you will see the new user interface. If not, you will see the legacy UI.
- For all the new tenants, accessing the application from a mobile device takes them to the new interface as Activate New User Interface is enabled by default.
What to Expect from the New User Interface?
Design time changes to the UI are made with the goal of improving the user experience. End-users can expect to see a refreshed and updated look and feel of the application, without any significant impact on its functionality or usability. Feedback is welcomed and appreciated.
- Removed unnecessary white space and borders, and widened the page layout.
- Followed the uniformity in fonts across the platform with the following specifications:
- Font Type: Roboto, Arial, and Sans-serif
- Font Size: 14px as the standard one.
- Font Weight: 400 (normal)
- Moved the sidebar or the right navigation pane to the left as per UX standards.
- Made the buttons look similar to the ones present in the runtime UI.
- Removed the redundant buttons that were present at the top and bottom of the design time UI forms.
The following screenshots present the new look of the design time user interface:
- The Configuration page with the following modifications:
- The Go to application and Home buttons are placed on the top right part of the page with their size and colors kept as per UX standards.
- The sidebar or the right navigation pane is moved to the left as per UX standards.
- The page layout is widened and the various tiles are placed uniformly to use the entire space available on the page.
- In each of the configuration pages, for example - Access Management, the menu items are placed uniformly to use the entire space available on the page. The Learn more buttons are replaced with hyperlinks.
- The Default Layout page while creating forms now has the widened page layout with the left navigation pane, use of standard buttons, and so on.
- In pages like Customization > All Roles, upon hovering over the spanner icon next to All Roles on the top of the page displays the options to select the new view, edit, and delete views.
- The Configuration page with the following modifications:
Frequently Asked Questions About the New Designtime User Interface
1. How do you access the new design-time user interface when you log in for the first time?
Ans. You can access the design time user interface by going to the Configuration page.
2. How do you access the Application from the design time user interface?
Ans. On the Configuration page, click the Go to application button to access your application.
3. How do you access the Configuration page from any of the sub-modules?
Ans. Click the Home button to access the Configuration page.
4. How do you access the online help page of the sub-modules?
Ans. Click the Learn More link placed under the respective sub-module to access its online help page.
(For example: Learn More link placed under Tab Preferences of the Customization module).
5. What you must do when you don't know about a particular field on the form?
Ans. A tooltip placed next to the form item helps you with valuable information about the field. A tooltip can be useful in the following ways:
- Providing contextual help to you, such as hints and help messages.
- Assist you with the format of filling the information in the Form field (For example: Date with the format DD/MM/YYYY).
- To explain to you the purpose of the form field and how it helps in a particular feature in the software.
Hover over the question mark (?) symbol to read the tooltip for that particular field on the form.
7. How do you navigate between the sub-modules?
Ans. You can use the left sidebar to navigate between sub-modules.
8. What does Return to Object List mean and where does this button appear in the new design-time user interface?
Ans. The Return to Object List button helps you to navigate to the page where you access the entire object list. It appears in the left sidebar of the page.
For example: When you want to navigate from any of the inner pages of one of the objects to the Customization > Objects page, you must use the Return to Object List button to view the object list.
9. How do you create or update views?
Ans. Hover over the spanner icon to create a new view, or update/delete an existing view.