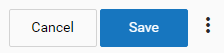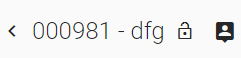Difference between revisions of "New Runtime User Interface for AgileApps"
From AgileApps Support Wiki
imported>Aeric |
imported>Aeric |
||
| Line 19: | Line 19: | ||
::a. Open a record. | ::a. Open a record. | ||
::b. Click the vertical 3 dots [[File:Faq vertical dots.png]] next to the Save button at the top-right corner of the screen. | ::b. Click the vertical 3 dots [[File:Faq vertical dots.png]] next to the Save button at the top-right corner of the screen. | ||
::c. All the actions are grouped into the '''Actions''' section. Select the action you want to perform. | |||
:2. Where are the links for 'assign to user', 'assign to team', and 'claim' actions on record details page? Or how do I assign/claim records from record details page? | |||
:A: With the new UI, the “Assign to User” action is available as follows: | |||
::a. Open a record. | |||
::b. Click the People icon next to the record name [[File:faq_assign_user.png]]. | |||
::c. Click '''Change''' next to the Owner name. | |||
::d. Select the Assignee and click '''Save'''. | |||
:3. Where are my dashboard views? | |||
:A: To access the dashboard views: | |||
::a. Login to the new UI for AgileApps. | |||
::b. Click [[faq_dashboard.png]] on the left hand side panel of the application. | |||
::c. In the Dashboard page, you will see the views available in the form of tabs. | |||
::d. Click the tab to select a view. | |||
:4. How do I execute macros on Records? | |||
:A: To execute macros on records: | |||
::a. Open a record. | |||
::b. Click the vertical 3 dots [[File:Faq vertical dots.png]] next to the Save button at the top-right corner of the screen. | |||
::c. All the macros are grouped into the Macros section. Click the macro you want to execute. | |||
:5. What is the 'lock' symbol beside the record title on record details page? | |||
:A: It allows you to set the visibility control. Using this you can set restrictions on who can view or not view the record. | |||
Revision as of 10:33, 12 October 2018
Overview
You now have a new and improved user interface for AgileApps. With this revamped user interface, you have the following benefits:
- Accessibility - This interface conforms with the global accessibility standards.
- Browser support - This interface is supported on all the latest versions of Firefox, Chrome, and Internet Explorer Edge browsers.
- Security - The revamped user interface is more secure than its predecessor.
- RTL support - Right to left support is included to support locales where a user reads from right to left.
- Responsive application - The revamped UI is better equipped to support more devices and multiple screen resolutions.
For information about migrating from the legacy UI to the revamped UI, refer to the following:
Frequently Asked Questions for the Revamped AgileApps UI
- 1. How can I execute custom form actions on the record details page?
- A: With the new UI, you can access the custom form actions as follows:
- 2. Where are the links for 'assign to user', 'assign to team', and 'claim' actions on record details page? Or how do I assign/claim records from record details page?
- A: With the new UI, the “Assign to User” action is available as follows:
- 3. Where are my dashboard views?
- A: To access the dashboard views:
- a. Login to the new UI for AgileApps.
- b. Click faq_dashboard.png on the left hand side panel of the application.
- c. In the Dashboard page, you will see the views available in the form of tabs.
- d. Click the tab to select a view.
- 4. How do I execute macros on Records?
- A: To execute macros on records:
- 5. What is the 'lock' symbol beside the record title on record details page?
- A: It allows you to set the visibility control. Using this you can set restrictions on who can view or not view the record.