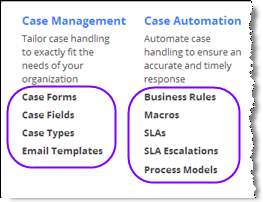Difference between revisions of "Objects Info"
From AgileApps Support Wiki
imported>Aeric |
imported>Aeric |
||
| Line 3: | Line 3: | ||
To get an idea of just how customizable they are: | To get an idea of just how customizable they are: | ||
# Go to '''[[File:GearIcon.png]] > Customization > Objects'''<br>A list of objects is displayed. These are the objects that comprise the | # Go to '''[[File:GearIcon.png]] > Customization > Objects'''<br>A list of objects is displayed. These are the objects that comprise the application. | ||
#: | #: | ||
# Select one of the objects.<br>You are now at a page that shows you the many options for customization. | # Select one of the objects.<br>You are now at a page that shows you the many options for customization. | ||
Revision as of 22:56, 15 May 2013
Objects are not only powerful, they are incredibly customizable. You can add and modfiy fields, modify the forms that input and display object data, and do many other things.
To get an idea of just how customizable they are:
- Go to
 > Customization > Objects
> Customization > Objects
A list of objects is displayed. These are the objects that comprise the application. - Select one of the objects.
You are now at a page that shows you the many options for customization. - Click any of the headings to visit the page that lets you do your customizing,
or click [Learn More] to get additional information on that subject.
- Note:
When you have permission to customize objects, the Gear menu expands to include many shortcuts to these options. For example, the diagram below shows the shortcuts for the Cases object. (Links to Fields and Forms for the Accounts and Contacts objects are also shown.)
- Note:
- Learn more: Object Aspects