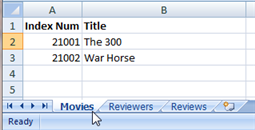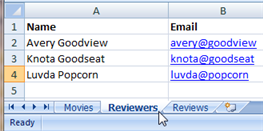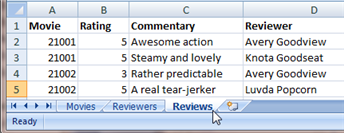Difference between revisions of "HowTo:Import Data from an External System"
imported>Aeric |
imported>Aeric |
||
| Line 55: | Line 55: | ||
You can now inspect the data files in a text editor. They should look like this: | You can now inspect the data files in a text editor. They should look like this: | ||
:; Movies.csv: | :; Movies.csv: | ||
::<syntaxhighlight lang=" | ::<syntaxhighlight lang="html4strict" enclose="div"> | ||
Index No.,Title | Index No.,Title | ||
21001,The 300 | 21001,The 300 | ||
Revision as of 18:44, 17 May 2012
|
For: Designers See more: |
If you have data in an external system, you can generally export it as a plain text file, with one record per line, where values in each line are separated by values. That kind of file is known as comma-separated value (Template:CSV) file. Using such files, you can import data into your application objects.
In this guide, you'll create a few items of data in a spreadsheet, and use that. But the data could come from any system that is capable of exporting CSV data.
Preparation
Using process described in the first step of HowTo:Create_a_Simple_Application, use the Application Builder to create an application called Movie Reviews. It should have the following objects and fields:
- Movies
- Title (Text Field)
- Movies
- Reviews
- Rating (Number -- a value in the range 1..5)
- Commentary (Text Area)
- Reviews
- Reviewers
- Name (Text Field)
- Reviewers
And the following relationships:
- One Movie can have many Reviews.
- One Reviewer can have many Reviews.
After the application is created:
- Adjust the singular and plural labels for the objects.
- In the Reviews object, modify the Rating field to restrict its values to the range 1..5.
- Learn more: Use the Application Wizard to Create an Application.
Create a Spreadsheet with Sample Data
To start, create a spreadsheet with some real movies and a whimisical list of reviewers.
Export the Data as CSV Files
Next, export the data into files that contain comma-separated values, or Template:CSV data. (This process is based on Excel. The process for other spreadsheets is similar.)
- In the spreadsheet, go to the Movies tab.
- From the main menu, choose Save As.
- For type, choose CSV (Comma delimited) (*.csv)
- Click [Save]'
A dialog appears, informing you that only the current worksheet can be saved. - Click [Ok] to save the current worksheet.
A dialog appears, telling that not all features are supported in this format. (For example, formulas.) - Click [Yes] to save in the specified format.
A file called MovieReviews.csv is created. - Copy the file to Movies.csv.
(You can't rename it unless you close the spreadsheet.) - Repeat the process for the Reviewers
- Repeat the process for the Reviews
You can now inspect the data files in a text editor. They should look like this:
- Movies.csv
- <syntaxhighlight lang="html4strict" enclose="div">
Index No.,Title 21001,The 300 21002,War Horse </syntaxhighlight>
- Reviewers.csv
- <syntaxhighlight lang="java" enclose="div">
</syntaxhighlight>
- Reviews.csv
- <syntaxhighlight lang="java" enclose="div">
</syntaxhighlight>
Import the Data
The process here is to start at the top of the lookup chain, so that the Lookups in the incoming record all resolve to an actual record. (It isn't strictly necessary to do things in that order, but it's good form.)
Coming soon...