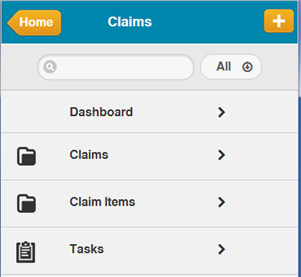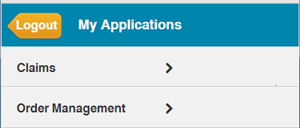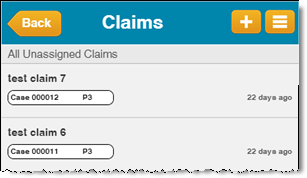Difference between revisions of "Mobile Access"
imported>Aeric |
imported>Aeric |
||
| Line 9: | Line 9: | ||
:<tt>{{mobileURL}}</tt> | :<tt>{{mobileURL}}</tt> | ||
The default application begins running. It displays a list of objects, where each option is equivalent to a tab in the browser GUI | The default application begins running. It displays a list of objects, where each option is equivalent to a tab in the browser GUI: | ||
:[[File:mobileObjectsView.png]] | :[[File:mobileObjectsView.png]] | ||
| Line 18: | Line 16: | ||
:[[File:mobileAppsView.png]] | :[[File:mobileAppsView.png]] | ||
When you select an application, the | When you select an application, the list reappears, showing the objects in that application: | ||
:[[File:mobileObjectsView.png]] | |||
From there, you can search for records: | |||
# The default search includes '''All''' objects.<br>To limit the search, click the down arrow and select the object to examine. | # The default search includes '''All''' objects.<br>To limit the search, click the down arrow and select the object to examine. | ||
# Enter a term in the search box. Press Enter to search.<br>A list appears showing the number of records in each object. | # Enter a term in the search box. Press Enter to search.<br>A list appears showing the number of records in each object. | ||
# Click the object name to view the search results. | # Click the object name to view the search results. | ||
To work with records: | |||
# Click on an item in the list of objects.<br>A list of records appears, using the default view. | # Click on an item in the list of objects.<br>A list of records appears, using the default view. | ||
#:[[File:mobileRecordsView.png]] | |||
# To select a different view, click the button showing multiple bars at the end of the title bar. | # To select a different view, click the button showing multiple bars at the end of the title bar. | ||
# To add a record, click the "plus" (+) button in the title bar. | # To add a record, click the "plus" (+) button in the title bar. | ||
# Click a record to visit it. | # Click a record to visit it. | ||
When a record is | When you click a record, the record form appears. Here is the form for a : | ||
To work with a record: | |||
# Click on a field to change its contents. | # Click on a field to change its contents. | ||
# Click the button showing multiple bars to display the sidebar.<br>(From there, you can complete tasks associated with the record and create new ones.) | # Click the button showing multiple bars to display the sidebar.<br>(From there, you can complete tasks associated with the record and create new ones.) | ||
Revision as of 23:01, 1 October 2013
With Mobile Access enabled, users can access and interact with the Platform from a mobile device, using an iPhone, iPad, Android, or tablet device to:
- Search for records
- Add, edit, and delete records
- Complete process tasks
Using Mobile Access
To use the mobile interface, visit this URL in your browser or mobile device:
- https://{yourDomain}/m
The default application begins running. It displays a list of objects, where each option is equivalent to a tab in the browser GUI:
If multiple applications exist, a Home button appears in the title bar. Click it to select a different application. (It is also possible to log out from that screen.)
When you select an application, the list reappears, showing the objects in that application:
From there, you can search for records:
- The default search includes All objects.
To limit the search, click the down arrow and select the object to examine. - Enter a term in the search box. Press Enter to search.
A list appears showing the number of records in each object. - Click the object name to view the search results.
To work with records:
- Click on an item in the list of objects.
A list of records appears, using the default view. - To select a different view, click the button showing multiple bars at the end of the title bar.
- To add a record, click the "plus" (+) button in the title bar.
- Click a record to visit it.
When you click a record, the record form appears. Here is the form for a :
To work with a record:
- Click on a field to change its contents.
- Click the button showing multiple bars to display the sidebar.
(From there, you can complete tasks associated with the record and create new ones.) - Click the box-and-arrow icon to send a message or add a private note.
- Click the list-in-a-box icon to display record history.
- Click the speech-bubble icon to restore the list of fields.
- __TBD: display the sidebar?__ to complete a task associated with the record.